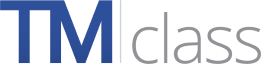Die Hilfedatei kann jederzeit aufgerufen werden, während Sie sich in TMclass befinden. Klicken Sie dazu einfach in der oberen rechten Navigationsleiste auf Hilfe. Die wichtigsten Optionen, Begriff suchen, Liste der Begriffe überprüfen, Begriff übersetzen und Liste der Begriffe übersetzen, werden unter Punkt 2 der Hilfedatei beschrieben. Den Hilfetext zu jeder einzelnen Option können Sie aufrufen, indem Sie auf das kleine blaue Fragezeichen direkt neben dem entsprechenden Bereich klicken. SUCHE: Wenn Sie in der Hilfedatei nicht auf Anhieb die notwendigen Informationen finden, drücken Sie Strg + F. Geben Sie im Suchfenster einen passenden Suchbegriff ein.
1. Einführung
Markenanmelder haben bei der Anmeldung ihrer Marke drei Möglichkeiten:
- Nationale Marke: Möchten Sie Ihre Marke in einem bestimmten Land oder bestimmten Ländern schützen lassen, müssen Sie sich an die entsprechenden nationalen Ämter wenden. Auf der Homepage finden Sie Links zu ihren Seiten.
- Unionsmarke: Möchten Sie Ihre Marke in allen Ländern der Europäischen Union schützen lassen, müssen Sie sich direkt an das EUIPO wenden (Amt der Europäischen Union für geistiges Eigentum).
- Internationale Marke: Möchten Sie Ihre Marke weltweit schützen lassen, müssen Sie sich an die WIPO wenden (Weltorganisation für geistiges Eigentum).
In jedem der genannten Fälle müssen Sie bei der Anmeldung Ihrer Marke wissen, für welche Waren und/oder Dienstleistungen Sie Ihre Marke schützen lassen möchten. Dabei handelt es sich entweder um die Waren und/oder Dienstleistungen, für die Sie die Marke bereits verwenden, oder um die Waren und/oder Dienstleistungen, für die Sie die Marke in naher Zukunft verwenden möchten.
Waren und Dienstleistungen werden gemäß der Nizza-Klassifikation in verschiedene Klassen unterteilt. Derzeit gibt es 34 Warenklassen und 11 Dienstleistungsklassen. TMclass ist ein Werkzeug, mit dem Sie ermitteln können, welche Klasse(n) auf Ihre Waren und Dienstleistungen zutreffen. Außerdem können Sie sich Bezeichnungen von Waren und Dienstleistungen anzeigen lassen (diese werden auch als "Begriffe" bezeichnet), die von den Ämtern anerkannt werden, die sich an TMclass beteiligen.
TMclass ist ein zentraler Einstiegspunkt für den Zugriff auf die Klassifikationsdatenbanken aller Ämter, die sich an TMclass beteiligen und auf der Homepage angegeben sind.
In TMclass stehen vier wesentliche Optionen zur Verfügung:
- BEGRIFF SUCHEN Bevor Sie Ihre Marke anmelden, können Sie nach Bezeichnungen von Waren und Dienstleistungen (Begriffen) suchen, um herauszufinden, welcher Klasse sie zugeordnet sind.
- LISTE VON BEGRIFFEN ÜBERPRÜFEN Sie können überprüfen, ob eine Liste von Waren und Dienstleistungen in einer bestimmten Sprache in der Datenbank eines teilnehmenden Markenamtes mit derselben Arbeitssprache enthalten ist.
- BEGRIFF ÜBERSETZEN Geben Sie ein Wort oder mehrere Wörter ein, werden Ihnen alle Klassifikationsbegriffe für Waren und Dienstleistungen angezeigt, die das Wort oder die Wörter enthalten. Außerdem können Sie sich die entsprechenden Übersetzungen in eine EU-Sprache Ihrer Wahl anzeigen lassen.
- LISTE VON BEGRIFFEN ÜBERSETZEN Sie können für die Bezeichnungen (Begriffe) einer Liste von Waren und Dienstleistungen die Entsprechungen in einer anderen EU-Sprache anzeigen lassen.
In E-Filing exportieren: Sobald Sie über eine der vier genannten Optionen Klassifikationsbegriffe ausgewählt haben, werden diese in Meine Liste angezeigt. Sie können diese Begriffe entweder herunterladen und zur späteren Verwendung speichern oder in das E-Filing-System übernehmen werden, über das Sie zu TMclass geleitet wurden.
Begriff suchen
Liste von Begriffen überprüfen
Begriff übersetzen
Liste von Begriffen übersetzen
 Begriffe auswählen
Begriffe auswählen
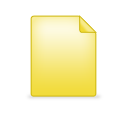 Meine Liste
Meine Liste
In E-Filing exportieren
Herunterladen
2. Die wichtigsten Optionen
2.1 BEGRIFF SUCHEN
Über die Option Begriff suchen können Sie Waren und Dienstleistungen (Klassifikationsbegriffe) ermitteln, die von den teilnehmenden Markenämtern anerkannt werden. Außerdem wird Ihnen die entsprechende Klasse angezeigt, für die die Begriffe anerkannt werden.
Die Vorteile der Option Begriff suchen
Die Option Begriff suchen ist vor allem dann von großem Nutzen, wenn Sie sich nicht sicher sind, wie Sie Ihre Waren und Dienstleistungen am besten beschreiben können. Wenn Sie gerade Ihre Marke anmelden möchten (und möglicherweise über eines der (maybe coming from the E-Filing-Formulare zu dieser Option geleitet werden), bietet die Option Folgendes:
Wenn Sie Schutz für eine Marke beantragen, müssen Sie genau definieren, für welchen Bereich Sie diesen Schutz benötigen. Dazu müssen Sie die Waren und Dienstleistungen klassifizieren - das bedeutet einfach, dass Sie sie der zugehörigen Klasse zuordnen. Wenn Sie die Klassifikationsbegriffe verwenden, die das Markenamt, bei dem Sie Schutz für Ihre Marke beantragen möchten, bereits genehmigt hat, wird dieses Verfahren deutlich vereinfacht. Über die Option Begriff suchen können Sie genehmigte Begriffe ermitteln, um Ihre Waren und Dienstleistungen zu klassifizieren.
2.1.1 Begriff suchen
- Wählen Sie aus dem Drop-down-Menü die gewünschte Sprache.
- Geben Sie im Textfeld eine Bezeichnung für Ihre Waren und Dienstleistungen an.
- Klicken Sie auf Suchen.
Wenn Sie die Bezeichnung der Waren und Dienstleistungen eingeben, müssen Sie Folgendes beachten:
- Sie dürfen nur alphanumerische Zeichen verwenden, die Groß-/Kleinschreibung muss jedoch nicht beachtet werden.
- Sie können in einem Suchvorgang nur jeweils einen Begriff suchen.
- Werden mehrere Suchbegriffe eingegeben (z. B. "Babywindeln aus textilem Material"), wird nach allen möglichen Kombinationen gesucht, die alle dieser Wörter enthalten. Es wird jedoch nicht nach Klassifikationsbezeichnungen gesucht, die nur einen Suchbegriff ("Babywindeln" oder "Material") enthalten.
- Soll sowohl nach Singular als auch nach Plural gesucht werden, geben Sie nur den Singular oder den Wortstamm ein ("Babywindel").
2.1.2 Erweiterte Suche
Über die Option Erweiterte Suche können Sie Ihre Suchergebnisse verfeinern, indem Sie sie beispielsweise auf eine bestimmte Klasse oder ein bestimmtes Amt eingrenzen.
- Klicken Sie auf Erweiterte Suche, um die erweiterten Suchkriterien anzuzeigen.
- Nachdem Sie die erweiterten Suchkriterien angegeben haben, können Sie die Kriterien über Erweiterte Suche schließen wieder ausblenden (optional).
- Neben der Schaltfläche Erweiterte Suche wird der Hinweis Es wurden zusätzliche Filter gesetzt angezeigt.
- Sie können diese Kriterien während des Suchvorgangs jederzeit ändern oder anpassen.
Suchmodus
Über das Drop-down-Menü können Sie auswählen, welchen Modus Sie für die Suche nach Bezeichnungen von Waren und Dienstleistungen (Begriffen) verwenden möchten:
- Wortpräfix: Wenn mehrfache Suchwörter eingegeben werden wie z.B. 'Bab Win', sucht die Suchmaschine nach Einträgen mit 'Babies' und 'Windeln' in beliebiger Reihenfolge. Sie sucht nicht nach Klassifikationsbeschreibungen mit den Begriffen 'Babies'oder 'Windeln'.
- Vollständige Eingabe: Findet Begriffe, die die vollständige Eingabe des Nutzers im gesuchten Begriff enthalten.
- Genaue Übereinstimmung: Findet Begriffe, die hundertprozentig mit der Eingabe im Eingabefeld übereinstimmen.
Nach Amt suchen
Es werden alle teilnehmenden Ämter angezeigt, die Daten für TMclass in der von Ihnen angegebenen Sprache zur Verfügung gestellt haben. Standardmäßig werden alle Ämter mit dieser Sprache ausgewählt: Wenn Sie beispielsweise Englisch angegeben haben, werden automatisch die Datenbanken des EUIPO und der WIPO sowie die der Ämter aus dem Vereinigten Königreich, Irland und Malta in die Suche einbezogen. Sie können die Suche auf eines oder mehrere dieser Ämter eingrenzen, indem Sie das Kontrollkästchen vor der Kurzform des Amtes anklicken. Ausführlichere Informationen zu jedem Amt erhalten Sie über Kontakt.
Nizza-Klasse auswählen
Die Nizza-Klassifikation ist in 45 Warenklassen (Klasse 1 bis 34) und Dienstleistungsklassen (Klasse 35 bis 45) unterteilt. Sie können die Suche auf eine oder mehrere dieser Klassen eingrenzen, indem Sie auf die Klasse klicken. (Siehe Nizza-Klassenüberschriften.)
- Klicken Sie auf Alle Auswählen, um alle Klassen auszuwählen.
- Klicken Sie auf Auswahl entfernen, um keine Klasse auszuwählen
Hauptbegriff
Viele ähnliche Begriffe können möglicherweise dieselben oder ähnliche Waren und Dienstleistungen beschreiben. Für jede Gruppe von Begriffen gibt es einen Hauptbegriff, der für dieses bestimmte Konzept steht. Neben dem Hauptbegriff kann ein Konzept "Varianten" (morphologische Variationen desselben Begriffs) oder "Äquivalente" umfassen (Begriffe mit derselben Bedeutung des Hauptbegriffs, die jedoch andere gleichwertige Wörter enthalten - im nachfolgenden Beispiel Auto <-> Kraftfahrzeug).
Möchten Sie Ihre Suche ausschließlich auf Hauptbegriffe einschränken, klicken Sie auf das Kontrollkästchen vor Nur Hauptbegriff oder Bestandteile eines Konzepts anzeigen.
| Begriff | Begriffstyp |
|---|---|
| Spachtelmasse für | Kraftfahrzeugkarosserie Hauptbegriff |
| Kraftfahrzeugkarosseriespachtelmasse | Variante |
| Autokarosseriespachtelmasse | Äquivalent |
| Spachtelmasse für | Autokarosserie Variante |
2.1.3 Ergebnisse
Wenn Sie auf Suchen klicken, werden Ihre Suchergebnisse wie folgt angezeigt:
Die Baumstruktur wird links neben dem Suchergebnis angezeigt. Hier sehen Sie, zu welcher/welchen Klasse(n) bzw. Gruppe(n) der/die Begriff(e) aus dem Suchergebnis gehört/gehören. Durch Anklicken einer Klasse oder Gruppe kann das Suchergebnis gefiltert werden, damit nur der/die Begriff(e) angezeigt wird/werden, der/die ausschließlich zu dieser bestimmten Klasse oder Gruppe gehört/gehören.
- Klasse: Unter Klasse wird Ihnen die Klassennummer für jeden Klassifikationsbegriff angezeigt.
- Begriff: Unter Begriff wird Ihnen der Klassifikationsbegriff selbst angezeigt.
-
Amt:
Die Kurzform der Ämter, die für die von Ihnen gewählte Sprache Daten zur Verfügung gestellt haben, wird Ihnen angezeigt. Das grüne Häkchen
 unter einem Amt zeigt an, dass das entsprechende Amt den Klassifikationsbegriff anerkennt. (Ausführlichere Informationen zu jedem Amt erhalten Sie über Kontakt.) Wird unter der Kurzform des Amtes kein grünes Häkchen
unter einem Amt zeigt an, dass das entsprechende Amt den Klassifikationsbegriff anerkennt. (Ausführlichere Informationen zu jedem Amt erhalten Sie über Kontakt.) Wird unter der Kurzform des Amtes kein grünes Häkchen
 angezeigt, bedeutet dies, dass dieser Begriff nicht in der Klassifikationsdatenbank des Amtes enthalten ist. Es bedeutet jedoch nicht zwangsläufig, dass der Begriff von diesem Amt nicht anerkannt wird.
angezeigt, bedeutet dies, dass dieser Begriff nicht in der Klassifikationsdatenbank des Amtes enthalten ist. Es bedeutet jedoch nicht zwangsläufig, dass der Begriff von diesem Amt nicht anerkannt wird.
- Auswählen: Klicken Sie auf das Kontrollkästchen ganz rechts, um einen Klassifikationsbegriff auszuwählen. Dadurch wird der Begriff automatisch zu Meine Liste (oben rechts) für die spätere Verwendung hinzugefügt.
Informationen zur Herkunft eines Begriffs anzeigen:
Klicken Sie auf das Kontrollkästchen vor dieser Option, um die Quelle anzuzeigen, aus der die Begriffe übernommen wurden: aus der Nizza-Klassifikation, dem trilateralen Abkommen, der harmonisierten Liste oder den Klassenüberschriften.
In weiteren Spalten wird ein Code aus zwei Buchstaben angezeigt (Ha, He, Ni, Tr). Wenn Sie auf diesen Code klicken, wird Ihnen das Konzept angezeigt, zu dem der Begriff gehört.
- Ha = Harmonisierte Liste
- He = Klassenüberschrift
- Ni = Nizza
- Tr = Trilaterales Abkommen
Zeile zur vollständigen Anzeige der Ergebnisse erweitern:
Wenn aus Platzgründen nicht der gesamte Begriff angezeigt werden kann, klicken Sie hier, um die Zeile zu erweitern.
2.1.4 Ergebnisse im Detail
Hier erhalten Sie einen Überblick über die verschiedenen in den Suchergebnissen enthaltenen Nizza-Klassen, die Quellen und die teilnehmenden Ämter als Anteil an den Gesamtergebnissen.
2.2 LISTE VON BEGRIFFEN ÜBERPRÜFEN
Über die Option Liste von Begriffen überprüfen können Sie überprüfen, ob eine Liste von Waren und Dienstleistungen in einer der verfügbaren Sprachen in der Datenbank eines teilnehmenden Markenamtes mit derselben Sprache enthalten ist.
Die Vorteile der Option Liste von Begriffen überprüfen:
Möglicherweise haben Sie bereits bei einem der teilnehmenden Ämter eine Marke angemeldet und möchten Ihre Marke bei einem anderen nationalen Amt, beim Amt der Europäischen Union für geistiges Eigentum (EUIPO) oder bei der Weltorganisation für geistiges Eigentum (WIPO) eintragen lassen.
Wenn Ihre Liste von Waren und Dienstleistungen für ein Amt (z. B. UKIPO) bereits feststeht, können Sie überprüfen, welche dieser Begriffe auch von einem anderen Amt mit der Arbeitssprache Englisch anerkannt werden (z. B. EUIPO oder WIPO).
Wenn Sie überprüfen möchten, ob Ihre Liste von Waren und Dienstleistungen in einer Datenbank mit einer anderen Sprache enthalten ist, müssen Sie erst die Option Begriff übersetzen oder Liste von Begriffen übersetzen anwenden.
2.2.1 Liste von Begriffen überprüfen
- Sprache: Wählen Sie aus dem Drop-down-Menü die gewünschte Sprache.
- Amt: Wählen Sie die Datenbank des Amtes, für das Sie überprüfen möchten, ob Ihre Waren und Dienstleistungen enthalten sind. Es werden nur die Ämter angezeigt, die dieselbe wie die von Ihnen angegebene Sprache verwenden.
-
Geben Sie im Textfeld Ihre Liste der Waren und Dienstleistungen an. Dabei gibt es zwei Möglichkeiten:
- Geben Sie die Klassennummer (siehe Nizza-Klassenüberschriften) an und fügen Sie den Begriff für Ihre Waren und Dienstleistungen entweder manuell ein oder kopieren Sie ihn aus Ihrer Quelle und fügen Sie ihn hier ein.
-
Importieren Sie direkt den Inhalt aus Meine Liste.
Beachten Sie dabei die Anzeigevariante der Klassennummer:- Fett: Die Klassennummer enthält Begriffe.
- Markiert: Meine Liste enthält Begriffe aus dieser Klasse.
- Aktiviert: Die Klasse ist bereits ausgewählt und wird gerade angezeigt.
- Keine besondere Hervorhebung: Keine der genannten Eigenschaften trifft zu.
- Sie können jeweils nur für eine Klasse Begriffe überprüfen. Wählen Sie die Klasse, für die Sie Begriffe überprüfen möchten, aus dem Klassenverzeichnis in der Tabellenüberschrift (1 bis 45).
Möchten Sie alle Klassen anzeigen, die den gesuchten Begriff enthalten, wählen Sie Alle Klassen.
2.2.2 Ergebnisse
Sie können sehen, ob der angegebene Begriff in der ausgewählten Klasse und Datenbank enthalten ist. Die Ergebnisse werden wie folgt angezeigt:
Ergebnis:
- OK Begriff in derselben Klasse gefunden. Synonym in derselben Klasse gefunden.
-
 Gleicher begriff in einem anderen zusammenhang gefunden. Begriff in einer anderen klasse gefunden. Synonym in einer anderen klasse gefunden. Eingegebener begriff teilweise gefunden.
Gleicher begriff in einem anderen zusammenhang gefunden. Begriff in einer anderen klasse gefunden. Synonym in einer anderen klasse gefunden. Eingegebener begriff teilweise gefunden.
-
 Passender begriff nicht gefunden.
Passender begriff nicht gefunden.
Angaben
- Angegebene Klasse: Die Klasse, die für die Überprüfung des Begriffs ausgewählt wurde.
- Angegebener Begriff: Der Begriff, den Sie über die oben beschriebenen Optionen A oder B angegeben haben.
Gefundener Begriff
- Klasse: Die Klasse, in der der angegebene Begriff gefunden wurde.
- Begriff: Der Begriff in der Form, in der er in der ausgewählten Datenbank enthalten ist.
- Begriff auswählen: Klicken Sie auf das Kontrollkästchen ganz rechts, um einen Begriff für die automatische Übernahme in Meine Liste auszuwählen.
2.3 BEGRIFF ÜBERSETZEN
Über die Option Begriff übersetzen können Sie Klassifikationsbegriffe in einer anderen EU-Sprache Ihrer Wahl finden. Geben Sie ein Wort oder mehrere Wörter ein, werden Ihnen alle Klassifikationsbegriffe für Waren und Dienstleistungen, die das Wort oder die Wörter enthalten, und die entsprechenden Übersetzungen angezeigt.
Die Vorteile der Option Begriff übersetzen
Sie verfügen über eine Liste Ihrer Waren und Dienstleistungen in einer Sprache, möchten Ihre Marke jedoch in einem Land mit einer anderen Arbeitssprache schützen lassen. Über die Option Begriff übersetzen können Sie sich für jeden beliebigen Klassifikationsbegriff die Entsprechung in der EU-Sprache Ihrer Wahl anzeigen lassen.
Ihre Angaben werden oben rechts in Meine Liste angezeigt. Sie können die Suche für verschiedene Begriffe durchführen und so Schritt für Schritt Ihre Liste anerkannter Begriffe für Waren und Dienstleistungen in der Sprache Ihrer Wahl erweitern.
Sobald Sie über die übersetzten Klassifikationsbegriffe verfügen, können Sie diese für die Anmeldung Ihrer Marke beim entsprechenden Amt verwenden.
2.3.1 Begriff übersetzen
- Wählen Sie aus dem ersten Drop-down-Menü die Sprache, aus der Sie übersetzen möchten.
- Wählen Sie aus dem zweiten Drop-down-Menü die Sprache, in die Sie übersetzen möchten.
- Geben Sie den Begriff ein, für den Sie übersetzte Klassifikationsbegriffe erhalten möchten.
- Klicken Sie auf Übersetzen.
2.3.2 Erweiterte Suche
Über die Option Erweiterte Suche können Sie Ihre Suche auf eine bestimmte Klasse oder ein bestimmtes Amt eingrenzen.
Klicken Sie auf Erweiterte Suche, um die erweiterten Suchkriterien anzuzeigen.
Nachdem Sie die erweiterten Suchkriterien angegeben haben, können Sie die Kriterien über Erweiterte Suche schließen wieder ausblenden (optional).
Neben der Schaltfläche Erweiterte Suche wird der Hinweis Es wurden zusätzliche Filter gesetzt angezeigt. Sie können diese Kriterien während des Suchvorgangs jederzeit ändern oder anpassen.
Suchmodus
Über das Drop-down-Menü können Sie auswählen, welchen Modus Sie für die Suche nach Bezeichnungen von Waren und Dienstleistungen (Begriffen) verwenden möchten:
- Wortpräfix: Wenn mehrfache Suchwörter eingegeben werden wie z.B. 'Bab Win', sucht die Suchmaschine nach Einträgen mit 'Babies' und 'Windeln' in beliebiger Reihenfolge. Sie sucht nicht nach Klassifikationsbeschreibungen mit den Begriffen 'Babies'oder 'Windeln'.
- Vollständige Eingabe: Findet Begriffe, die die vollständige Eingabe des Nutzers im gesuchten Begriff enthalten.
- Genaue Übereinstimmung: Findet Begriffe, die hundertprozentig mit der Eingabe im Eingabefeld übereinstimmen.
Übersetzungen
Abgesehen von der Suche in der akzeptierten Terminologie der Nationalen Ämter, wird auch im Übersetzungsspeicher gesucht, welcher Übersetzungen von vorhergehenden Marken enhält.
Nizza-Klasse auswählen
Die Nizza-Klassifikation ist in 45 Warenklassen (Klasse 1 bis 34) und Dienstleistungsklassen (Klasse 35 bis 45) unterteilt. Sie können die Suche auf eine oder mehrere dieser Klassen eingrenzen, indem Sie auf die Klasse klicken. (Siehe Nizza-Klassenüberschriften.)
Klicken Sie auf Alle Auswählen, um alle Klassen auszuwählen.
Klicken Sie auf Auswahl entfernen, um keine Klasse auszuwählen.
2.3.3 Ergebnisse
Wenn Sie auf Übersetzen klicken, werden Ihre Ergebnisse wie folgt angezeigt:
- Klasse: Unter Klasse wird Ihnen die Klassennummer für jeden Klassifikationsbegriff angezeigt.
- Ausgangsbegriff: Die Klassifikationsbegriffe, die das von Ihnen angegebene Wort oder die angegebenen Wörter enthalten, werden angezeigt.
- Zielbegriff: Die entsprechende Übersetzung des Ausgangsbegriffs in die gewünschte Sprache wird angezeigt.
-
Amt:
Die Kurzform der Ämter, die für die von Ihnen gewählte Sprache Daten zur Verfügung gestellt haben, wird Ihnen angezeigt. Das grüne Häkchen
 unter einem Amt zeigt an, dass das entsprechende Amt den Klassifikationsbegriff anerkennt. Ausführlichere Informationen zu jedem Amt erhalten Sie über Kontakt. Wird unter der Kurzform des Amtes kein grünes Häkchen
unter einem Amt zeigt an, dass das entsprechende Amt den Klassifikationsbegriff anerkennt. Ausführlichere Informationen zu jedem Amt erhalten Sie über Kontakt. Wird unter der Kurzform des Amtes kein grünes Häkchen
 angezeigt, bedeutet dies, dass dieser Begriff nicht in der Klassifikationsdatenbank des Amtes enthalten ist. Es bedeutet jedoch nicht zwangsläufig, dass der Begriff von diesem Amt nicht anerkannt wird.
angezeigt, bedeutet dies, dass dieser Begriff nicht in der Klassifikationsdatenbank des Amtes enthalten ist. Es bedeutet jedoch nicht zwangsläufig, dass der Begriff von diesem Amt nicht anerkannt wird.
- Auswählen: Klicken Sie auf das Kontrollkästchen ganz rechts, um einen Klassifikationsbegriff auszuwählen. Dadurch wird der Begriff automatisch zu Meine Liste (oben rechts) für die spätere Verwendung hinzugefügt.
Informationen zur Herkunft eines Begriffs anzeigen:
Klicken Sie auf das Kontrollkästchen vor dieser Option, um die Quelle anzuzeigen, aus der die Begriffe übernommen wurden: aus der Nizza-Klassifikation, dem trilateralen Abkommen, der harmonisierten Liste oder den Klassenüberschriften.
In weiteren Spalten wird ein Code aus zwei Buchstaben angezeigt (Ha, He, Ni, Tr). Wenn Sie auf diesen Code klicken, wird Ihnen das Konzept angezeigt, zu dem der Begriff gehört.
- Ha = Harmonisierte Liste
- He = Klassenüberschrift
- Ni = Nizza
- Tr = Trilaterales Abkommen
Zeile zur vollständigen Anzeige der Ergebnisse erweitern:
Wenn aus Platzgründen nicht der gesamte Begriff angezeigt werden kann, klicken Sie hier, um die Zeile zu erweitern.
2.4 LISTE VON BEGRIFFEN ÜBERSETZEN
Sie können sich für jede beliebige Liste von Waren und Dienstleistungen (Begriffen) die Entsprechung in einer anderen EU-Sprache anzeigen lassen.
Die Vorteile der Option Liste von Begriffen übersetzen
Sie verfügen über eine Liste Ihrer Waren und Dienstleistungen in einer Sprache, möchten Ihre Marke jedoch in einem Land mit einer anderen Arbeitssprache schützen lassen. Ausführlichere Informationen zu jedem Amt erhalten Sie über Kontakt.
Über die Option Liste von Begriffen übersetzen können Sie in einem Schritt in einer Liste von Waren und Dienstleistungen nach gleichwertigen Begriffen in einer anderen Sprache suchen. Sobald Sie über die Übersetzungen verfügen, können Sie diese für die Anmeldung Ihrer Marke beim entsprechenden Amt verwenden.
2.4.1 Liste von Begriffen übersetzen
- Ausgangssprache: Wählen Sie aus dem ersten Drop-down-Menü die Sprache, aus der Sie übersetzen möchten.
- Zielsprache: Wählen Sie aus dem zweiten Drop-down-Menü die Sprache, in die Sie übersetzen möchten.
-
Geben Sie im Textfeld Ihre Liste von Waren und Dienstleistungen an.
Dabei gibt es zwei Möglichkeiten:
- Geben Sie die Klassennummer (siehe Nizza-Klassenüberschriften) an und fügen Sie den Begriff für Ihre Waren und Dienstleistungen entweder manuell ein oder kopieren Sie ihn aus Ihrer Quelle und fügen Sie ihn hier ein.
-
Importieren Sie direkt den Inhalt aus Meine Liste.
Beachten Sie dabei die Anzeigevariante der Klassennummer:- Fett: Die Klassennummer enthält Begriffe.
- Markiert: Meine Liste enthält Begriffe aus dieser Klasse.
- Aktiviert: Die Klasse ist bereits ausgewählt und wird gerade angezeigt.
- Keine besondere Hervorhebung: Keine der genannten Eigenschaften trifft zu.
- Sie können jeweils nur für eine Klasse Begriffe übersetzen. Wählen Sie die Klasse aus dem Klassenverzeichnis in der Tabellenüberschrift (1 bis 45). Möchten Sie alle Klassen anzeigen, die den gesuchten Begriff enthalten, wählen Sie Alle Klassen.
2.4.2 Ergebnisse
Die Ergebnisse werden wie folgt angezeigt:
Ergebnis:
- OK Gefundener Begriff und Übersetzung in derselben Klasse.
-
 Begriff und übersetzung in derselben klasse und in einer anderen klasse gefunden. Translation übersetzung teilweise gefunden in unterschiedlicher klasse. Translation übersetzung teilweise gefunden in gleicher und unterschiedlicher klasse. Translation übersetzung teilweise gefunden in unterschiedlicher klasse. Übersetzung teilweise gefunden
Begriff und übersetzung in derselben klasse und in einer anderen klasse gefunden. Translation übersetzung teilweise gefunden in unterschiedlicher klasse. Translation übersetzung teilweise gefunden in gleicher und unterschiedlicher klasse. Translation übersetzung teilweise gefunden in unterschiedlicher klasse. Übersetzung teilweise gefunden
-
 Kein übereinstimmender begriff gefunden. Found term, but no translation for target language available
Kein übereinstimmender begriff gefunden. Found term, but no translation for target language available
Angaben
- Klasse: Die Klasse, die für die Übersetzung des Begriffs ausgewählt wurde.
- Angegebener Begriff: Der Begriff, den Sie über die oben beschriebenen Optionen A oder B angegeben haben.
Übersetzung
- Klasse: Die Klasse, in der der angegebene Begriff gefunden wurde.
- Begriff: Die Übersetzung des von Ihnen angegebenen Begriffs.
-
Amt:
Die Kurzform der Ämter, die für die von Ihnen gewählte Sprache Daten zur Verfügung gestellt haben, wird Ihnen angezeigt. Das grüne Häkchen
 unter einem Amt zeigt an, dass das entsprechende Amt den Klassifikationsbegriff anerkennt. Ausführlichere Informationen zu jedem Amt erhalten Sie über Kontakt.
unter einem Amt zeigt an, dass das entsprechende Amt den Klassifikationsbegriff anerkennt. Ausführlichere Informationen zu jedem Amt erhalten Sie über Kontakt.
- Auswählen: Auswählen: Klicken Sie auf das Kontrollkästchen ganz rechts, um einen Klassifikationsbegriff auszuwählen. Dadurch wird der Begriff automatisch zu Meine Liste (oben rechts) für die spätere Verwendung hinzugefügt.
2.5 Meine Liste
Die Klassifikationsbegriffe, die Sie über eine der wichtigsten Optionen (Begriff suchen, Liste von Begriffen überprüfen, Begriff übersetzen und Liste von Begriffen übersetzen) auswählen, werden in Meine Liste (oben rechts) gespeichert. Klicken Sie auf Anzeigen, um sich die ausgewählten Begriffe anzeigen zu lassen.
Die Inhalte von Meine Liste werden wie folgt angezeigt:
- Klasse: Die Klasse des Begriffs.
- Begriff: Die Begriffe, die Sie über eine der wichtigsten Optionen (Begriff suchen, Liste von Begriffen überprüfen, Begriff übersetzen, Liste von Begriffen übersetzen) aufgenommen haben.
-
Amt:
Unter Ämtern, die den Begriff anerkennen, wird ein grünes Häkchen
 angezeigt.
angezeigt.
-
Löschen:
Sie können jederzeit Einträge aus Meine Liste löschen. Klicken Sie dazu auf den Papierkorb
 .
.
Sobald Meine Liste von Ihnen ausgewählte Begriffe enthält, haben Sie drei Möglichkeiten:
- Im Rahmen der Option Liste von Begriffen überprüfen (Punkt 3.B) können Sie den Inhalt von Meine Liste importieren, um zu prüfen, ob diese Begriffe in den Datenbanken anderer Ämter mit derselben Sprache enthalten sind.
- Im Rahmen der Option Liste von Begriffen übersetzen (Punkt 3.B) können Sie den Inhalt von Meine Liste importieren, um die Liste dieser Begriffe in die EU-Sprache Ihrer Wahl übersetzen zu lassen.
- Wenn Sie aus einer E-Filing-Anwendung zu TMclass geleitet wurden, können Sie die Begriffe aus Meine Liste in diese E-Filing-Anwendung exportieren, um das Anmeldeverfahren für Ihre Marke abzuschließen.
3. Weitere Funktionen und Informationen
3.1 Navigationsleiste oben rechts
- Startseite: Link zur Startseite.
- Über TMclass: Hintergrundinformationen über TMclass. Bitte lesen Sie diese Informationen, wenn Sie TMclass zum ersten Mal benutzen!
- Neuigkeiten: Artikel und Informationen über TMclass.
- Kontakt: Die Markenklassifikationsdaten, auf die Sie in TMclass zugreifen können, stammen von den hier aufgeführten Ämtern. Bei Angelegenheiten, die in direktem Zusammenhang mit diesen Daten stehen, wenden Sie sich bitte an den Dateninhaber.
- Hilfe: Verknüpfung zu dieser Hilfedatei. Hilfestellung zur Nutzung von TMclass.
- Nizza-Klassenüberschriften: Die Klassenüberschriften beschreiben durch Oberbegriffe die Art der Waren oder Dienstleistungen, die in jeder der 34 Warenklassen und 11 Dienstleistungsklassen enthalten sind. Auf die vollständige Liste können Sie hier zugreifen.
3.2 Steuerfunktionen
-
Schriftgröße:
Möchten Sie den Text in einer größeren Schrift anzeigen, klicken Sie auf
 Möchten Sie den Text in einer kleineren Schrift anzeigen, klicken Sie auf
Möchten Sie den Text in einer kleineren Schrift anzeigen, klicken Sie auf

- Login: Nur für Administratoren. Markenanmelder benötigen diese Funktion nicht.
- Sprache der Benutzeroberfläche: Es kann eine Sprache f�r die Benutzeroberfl�che gew�hlt werden.
3.3 Kompatibilität
- Kompatible Software Diese Internetanwendung ist für Internet Explorer 9.0 oder höher, Mozilla Firefox oder Google Chrome.
- Empfohlene Bildschirmauflösung Empfohlene Bildschirmauflösung: 1024 x 768 oder höher.
3.4 Cookies
Wenn eine Meldung angezeigt wird, dass die Cookie-Funktion Ihres Browsers deaktiviert ist, haben Sie möglicherweise die Cookies in Ihrem Browser nicht aktiviert. Im Folgenden finden Sie browserspezifische Anleitungen zum Aktivieren von Cookies.
Microsoft Internet Explorer
So aktivieren Sie Cookies in Internet Explorer 7 oder 8:
- Klicken Sie auf Start > Systemsteuerung. Hinweis: Klicken Sie in der klassischen Ansicht in Windows XP auf die Windows-Schaltfläche Start > Einstellungen > Systemsteuerung.
- Doppelklicken Sie auf das Symbol Internetoptionen.
- Klicken Sie auf die Registerkarte Datenschutz.
- Klicken Sie auf die Schaltfläche Erweitert.
- Wählen Sie im Fenster "Erweiterte Datenschutzeinstellungen" unter dem Bereich "Cookies" die Option "Automatische Cookiebehandlung aufheben" aus.
- Wählen Sie unter "Cookies von Erstanbietern" die Option "Annehmen" oder "Eingabeaufforderung" bzw. "Bestätigen".
- Wählen Sie unter "Cookies von Drittanbietern" die Option "Annehmen" oder "Eingabeaufforderung" bzw. "Bestätigen". (Hinweis: Bei Auswahl der Option "Eingabeaufforderung" (bzw. "Bestätigen") erhalten Sie bei jedem Versuch einer Website, Ihnen ein Cookie zu senden, die Aufforderung, auf OK zu klicken.)
- Klicken Sie im Fenster "Internetoptionen" zum Beenden auf OK.
So aktivieren Sie Cookies in Internet Explorer 6:
- Klicken Sie auf Start > Systemsteuerung. Hinweis: Klicken Sie in der klassischen Ansicht in Windows XP auf die Windows-Schaltfläche Start > Einstellungen > Systemsteuerung.
- Klicken Sie auf die Schaltfläche Erweitert.
- Wählen Sie die Option "Automatische Cookiebehandlung aufheben".
- Wählen Sie unter "Cookies von Erstanbietern" die Option "Annehmen" oder "Eingabeaufforderung" bzw. "Bestätigen".
- Wählen Sie unter "Cookies von Drittanbietern" die Option "Annehmen" oder "Eingabeaufforderung" bzw. "Bestätigen". (Hinweis: Bei Auswahl der Option "Eingabeaufforderung" (bzw. "Bestätigen") erhalten Sie bei jedem Versuch einer Website, Ihnen ein Cookie zu senden, die Aufforderung, auf OK zu klicken.)
- Klicken Sie im Fenster "Internetoptionen" zum Beenden auf OK.
Mozilla Firefox
So aktivieren Sie Cookies in Mozilla Firefox 3.x (PC):
- Klicken Sie auf Extras > Einstellungen.
- Klicken Sie im oberen Bereich auf Datenschutz.
- Wählen Sie im Dropdown-Menü neben "Firefox wird eine Chronik:" die Option nach benutzerdefinierten Einstellungen anlegen aus.
- Aktivieren Sie das Kontrollkästchen neben Cookies akzeptieren, um Cookies zuzulassen, oder deaktivieren Sie es, um Cookies abzulehnen.
- Klicken Sie auf OK.
So aktivieren Sie Cookies in Mozilla Firefox 2.x (PC):
- Klicken Sie auf Extras > Optionen.
- Klicken Sie im oberen Bereich auf Datenschutz.
- Aktivieren Sie das Kontrollkästchen "Cookies akzeptieren".
- Klicken Sie auf OK.
So aktivieren Sie Cookies in Mozilla Firefox (Mac):
- Wechseln Sie zum Dropdown-Menü Firefox.
- Wählen Sie Einstellungen.
- Klicken Sie auf Datenschutz.
- Wählen Sie im Dropdown-Menü neben "Firefox wird eine Chronik:" die Option nach benutzerdefinierten Einstellungen anlegen aus.
- Aktivieren Sie das Kontrollkästchen neben Cookies akzeptieren, um Cookies zuzulassen, oder deaktivieren Sie es, um Cookies abzulehnen.
- Klicken Sie auf OK.
Google Chrome
So aktivieren Sie Cookies in Chrome (PC):
- Klicken Sie auf das Menü Extras.
- Wählen Sie Einstellungen.
- Klicken Sie auf den Tab Details.
- Klicken Sie im Abschnitt "Datenschutz" auf Content-Einstellungen.
- Stellen Sie sicher, dass die Option Speicherung lokaler Daten zulassen ausgewählt ist, um sowohl Erstanbieter- als auch Drittanbieter-Cookies zuzulassen. Bei jeder beliebigen Webseite sind Erstanbieter-Cookies solche Cookies, die von der in der Adressleiste angezeigten Website-Domain festgelegt werden. Drittanbieter-Cookies stammen von anderen Domain-Quellen, die Elemente wie Anzeigen oder Bilder auf der Seite eingebettet haben. Wenn Sie nur Erstanbieter-Cookies akzeptieren möchten, aktivieren Sie das Kontrollkästchen neben Alle Drittanbieter-Cookies ohne Ausnahme blockieren.
So aktivieren Sie Cookies in Chrome (Mac):
- Wählen Sie Chrome > Einstellungen auf der Menüleiste.
- Klicken Sie auf den Tab Details.
- Klicken Sie im Abschnitt "Datenschutz" auf Content-Einstellungen.
- Stellen Sie sicher, dass die Option Speicherung lokaler Daten zulassen ausgewählt ist, um sowohl Erstanbieter- als auch Drittanbieter-Cookies zuzulassen. Bei jeder beliebigen Webseite sind Erstanbieter-Cookies solche Cookies, die von der in der Adressleiste angezeigten Website-Domain festgelegt werden. Drittanbieter-Cookies stammen von anderen Domain-Quellen, die Elemente wie Anzeigen oder Bilder auf der Seite eingebettet haben. Wenn Sie nur Erstanbieter-Cookies akzeptieren möchten, aktivieren Sie das Kontrollkästchen neben Alle Drittanbieter-Cookies ohne Ausnahme blockieren.
Safari
So aktivieren Sie Cookies in Safari:
- Wechseln Sie zum Dropdown-Menü Safari.
- Wählen Sie Einstellungen.
- Klicken Sie im oberen Bereich auf Sicherheit.
- Wählen Sie unter "Cookies akzeptieren" die Option "Nur von Websites, die ich besuche" aus.
Wenn Sie bereits überprüft haben, dass Ihre Cookies aktiviert sind und Sie dennoch die Fehlermeldung erhalten, dass die Cookie-Funktion Ihres Browsers deaktiviert ist, öffnen Sie ein neues Fenster in Ihrem Browser. Manchmal bewirkt die Benutzung von Registerkarten in einer Browser-Instanz, dass Ihre Cookies steckenbleiben.