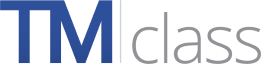Se puede acceder al archivo de ayuda desde todas las páginas de TMclass, haciendo clic en la palabra Ayuda situada en la parte superior derecha de la barra de navegación. Las opciones principales, Buscar término, Comprobar lista de términos, Traducir término y Traducir lista de términos se describen en el punto 2 del archivo de ayuda. Se puede acceder a la sección de la ayuda correspondiente a cada opción haciendo clic en el pequeño signo de interrogación azul situado junto al título de cada sección. BÚSQUEDA: Si no puede encontrar lo que busca en el archivo de ayuda, pulse Ctrl F con el archivo de ayuda abierto e introduzca un término relacionado con lo que desea saber.
1. Introducción
Desde el punto de vista de los solicitantes, existen tres alternativas al registrar una marca:
- Marca nacional. Dependiéndo del país/los países en los que desea obtener protección, tendrá que presentar una solicitud en la oficina nacional de marcas de cada país individualmente.
- Marca de la Unión Europea. Si desea obtener protección en todos los países de la Unión Europea, tendrá que presentar una solicitud ante la EUIPO Oficina de Propiedad Intelectual de la UE).
- Marca internacional. Si desea obtener protección de ámbito internacional, tendrá que presentar su solicitud ante la OMPI (Oficina Mundial de la Propiedad Intelectual).
Si solicita el registro de una marca en cualquiera de estos casos, debe conocer los productos o servicios con respecto a los que desea proteger su marca. Aquéllos serán los productos o servicios con respecto a los que ya utilice su marca o para los que es probable que vaya a hacerlo en un futuro próximo.
Los productos y servicios se dividen en varias clases según la Clasificación de Niza. En la actualidad, existen 34 clases de productos y 11 clases de servicios. TMclass es una herramienta que le ayudará a determinar la clase o clases que corresponden a sus productos y servicios. También le puede mostrar descripciones de productos y servicios, a los que se denomina asimismo «términos», que han sido aceptados por las oficinas que forman parte de TMclass.
TMclass es un punto central desde el que es posible acceder a las bases de datos de clasificación de todas las oficinas participantes, las cuales se enumeran en la página de inicio.
TMclass cuenta con 4 opciones principales:
- BUSCAR TÉRMINO. Le permite buscar descripciones de productos y servicios (términos) y averiguar a qué clase corresponden antes de solicitar protección de la marca.
- COMPROBAR LISTA DE TÉRMINOS Le permite comprobar si una lista de productos y servicios en una lengua concreta aparece en la base de datos de la oficina de marcas participante en la misma lengua de trabajo.
- TRADUCIR TÉRMINO En relación con cualquier palabra(s) que usted escriba, podrá encontrar términos de clasificación sobre productos y servicios que la(s) contengan, así como las traducciones de tales términos a la lengua de la UE que elija.
- TRADUCIR LISTA DE TÉRMINOS Podrá encontrar términos equivalentes en otras lenguas de la UE en relación con una lista determinada de descripciones de productos y servicios (términos).
Exportar a e-filing Una vez que haya elegido los términos de clasificación a través de una de las cuatro opciones principales citadas, aquéllos aparecerán en Mi Lista. Desde aquí, podrá descargarlos y guardarlos en su ordenador para utilizarlos en el futuro, o bien podrá EXPORTAR los términos al sistema de presentación electrónica, e-filing , de su lugar de origen.
Buscar término
Comprobar lista de términos
Traducir término
Traducir lista de términos
 Seleccionar términos
Seleccionar términos
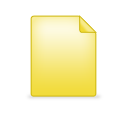 Mi Lista
Mi Lista
Exportar a e-filing
Descargar a PC
Imprimir
2. Opciones principales
2.1 BUSCAR TÉRMINO
La opción Buscar término le permite encontrar productos y servicios (términos de clasificación) aceptados por las distintas oficinas de marcas participantes, así como la clase para la que se han aceptado.
Por qué podría convenirle utilizar la opción Buscar término:
Buscar término es especialmente útil si no está seguro de cuál es el mejor modo de describir sus productos y servicios. Si se halla en el proceso de solicitar una marca (procedente quizá de los formularios de e-filing), podría hacer lo siguiente en este caso:
Al presentar una solicitud es necesario definir para qué, exactamente, necesita protección su marca. Para ello, se le pide que clasifique los productos y servicios, lo que significa sencillamente que los ubique en grupos, dependiendo de la clase a la que pertenezcan. El proceso será mucho más rápido si utiliza los términos de clasificación que ya ha aprobado la oficina de marcas del lugar donde desea solicitar la protección de marca. La opción Buscar término le permitirá encontrar términos aprobados para la clasificación de sus productos y servicios.
2.1.1 Buscar término
- Elija el idioma en el menú desplegable.
- Introduzca una descripción de sus productos y servicios en el recuadro.
- Haga clic en el botón Buscar.
Al introducir la descripción de los productos y servicios:
- Sólo puede utilizar caracteres alfanuméricos (no se distinguen mayúsculas de minúsculas).
- Sólo puede buscar un término en cada ocasión.
- Si introduce varios términos de búsqueda, por ejemplo, «pañales para bebés», el motor de búsqueda buscará tanto «pañales» como «bebés», en cualquier orden. No buscará descripciones de clasificaciones que contengan las palabras «pañales» o «bebés».
- Para incluir plurales en la búsqueda («bebé» y «bebés»), introduzca la raíz («beb»).
2.1.2 Búsqueda avanzada
Con la opción de Búsqueda avanzada podrá restringir los resultados de la búsqueda, por ejemplo, a una clase u oficina específica.
- Haga clic en el botón Búsqueda avanzada para acceder a los criterios de búsqueda avanzados.
- Haga clic en el botón Búsqueda avanzada para acceder a los criterios de búsqueda avanzados.
- Tras modificar los criterios de búsqueda avanzados, puede hacer clic en el botón «Cerrar búsqueda avanzada» (opcional).
- Puede mantener o modificar tales criterios durante todo el proceso de búsqueda.
Modo de búsqueda
Haciendo uso del menú desplegable, elija el modo en que desea buscar descripciones de productos y servicios (términos):
- Prefijo de palabra: Si se lanza una búsqueda múltiple de palabras cómo "pañ niñ", el sistema buscará todas las frases que contienen "niños" y "pañales" en cualquier orden. El sistema no buscará según la descripción contenida en la clasificación ni para "niños" ni para "pañales"
- Frase completa: Buscar los términos que incluyen la entrada exactamente cómo se ha escrito en la casilla de texto (ej. "leche en polvo", el sistema encontrarà frases completas que incluyan la entrada exacta ej. "Leche en polvo para bebés")
- Correspondencia exacta: Buscar los términos que sean idénticos a lo que se ha escrito en la casilla de texto (ej. Si el texto escrito es "Leche en polvo" el sistema encontrará las clases que contengan el texto exacto "Leche en polvo")
Buscar oficina
Aparecen las oficinas participantes que han facilitado datos a TMclass en el idioma que haya elegido. Por defecto, se seleccionan todas las oficinas que emplean dicho idioma. Por ejemplo, si selecciona inglés, la búsqueda incluirá automáticamente las bases de datos del Reino Unido, Irlanda, Malta, la OMPI y la EUIPO. Puede restringir la búsqueda a una o varias de tales oficinas haciendo clic en la casilla situada delante de las iniciales de las mismas. Véase Contacto para obtener toda la información disponible acerca de cada oficina.
Seleccionar clase de Niza
La Clasificación de Niza se divide en 45 clases de productos (clases 1 a 34) y servicios (clases 35 a 45). Puede restringir la búsqueda a una o varias clases haciendo clic en el número de la clase. (Véase la Lista de clases de la Clasificación de Niza)
- Puede seleccionar todas las clases haciendo clic en la opción Seleccionar todas.
- Puede borrar la selección de clases haciendo clic en la opción Borrar todas.
Término maestro
Puede haber numerosos términos similares que representen productos y servicios iguales o similares. Cada grupo de términos cuenta con un término maestro que representa el concepto concreto. Aparte del término maestro, un concepto puede contener «variantes» (variaciones morfológicas del mismo) o «equivalentes» (términos que significan lo mismo que el término maestro, pero que contienen palabras equivalentes: coche <-> automóvil, tal como se ilustra en el siguiente ejemplo).
Si desea restringir su búsqueda a los términos maestros, haga clic en la casilla situada delante de «Mostrar únicamente término maestro o representante de un concepto».
| Término | Tipo |
|---|---|
| Relleno de carrocería para automóvil | Término maestro |
| Relleno para carrocería de automóvil | Variante |
| Relleno para carrocería de coche | Término equivalente |
| Relleno de carrocería para coche | Variante |
2.1.3 Resultados
Después de hacer clic en el botón Buscar, los resultados de su búsqueda aparecerán más abajo, del modo siguiente:
La Estructura jerárquica aparecerá a la izquierda del resultado de búsqueda. Esta mostrará a qué clase(s) y grupo(s) pertenecen el(los) término(s) resultantes. Al hacer click sobre una clase o un grupo podrá filtrarse el resultado de búsqueda para delimitar el(los) término(s) que pertenecen únicamente a esta clase o grupo específicos.
- Clase: En «Clase», visualizará el número de clase de cada término de clasificación.
- Término: En «Término», visualizará el propio término de clasificación.
-
Oficina:
Verá las iniciales de la oficina que proporciona datos en el idioma que ha elegido. Aparecerá una marca verde
 de confirmación debajo de las oficinas que hayan aceptado el término de clasificación. (Véase Contacto para obtener toda la información disponible acerca de cada oficina.) La inexistencia de una marca verde de confirmación
de confirmación debajo de las oficinas que hayan aceptado el término de clasificación. (Véase Contacto para obtener toda la información disponible acerca de cada oficina.) La inexistencia de una marca verde de confirmación
 debajo del nombre de la oficina significa que el término en cuestión no se encuentra en la base de datos de clasificación. No significa, sin embargo, necesariamente que el término haya sido rechazado por dicha oficina.
debajo del nombre de la oficina significa que el término en cuestión no se encuentra en la base de datos de clasificación. No significa, sin embargo, necesariamente que el término haya sido rechazado por dicha oficina.
- Seleccionar: Para seleccionar un término de clasificación, haga clic en la casilla situada en el extremo derecho. Ello añadirá el término a Mi Lista (parte superior derecha) para futuros usos.
Mostrar información sobre la fuente de un término:
Haga clic en la casilla situada ante esta opción para averiguar qué términos proceden de la Clasificación de Niza, el Acuerdo trilateral, la Lista Armonizada o la Lista de clases.
Aparecerá un código de dos letras (Ha, He, Ni, Tr) en una columna adicional. Si hace clic en este código de dos letras, se le remitirá al concepto al que pertenece el término en cuestión.
- Ha = Harmo (armonización)
- He = Heading (título)
- Ni = Niza
- Tr = Trilateral
Ampliar la fila para ver todos los resultados:
Si el término completo no cabe, haga clic aquí y la fila se ampliará para darle cabida.
2.1.4 Detalles de los resultados
Ofrece una vista general de la distribución de los resultados, entre todos los hallados, según la clase de Niza, la fuente y la oficina participante.
2.2 COMPROBAR LISTA DE TÉRMINOS
La opción Comprobar lista de términos le permite comprobar si una lista de productos y servicios en una lengua determinada aparece en la base de datos de una oficina de marcas participante que utiliza el mismo idioma.
Por qué podría convenirle utilizar la opción Comprobar lista de términos:
Podría disponer de una marca registrada en una oficina participante y desear registrarla en otra oficina nacional, en la Oficina de Propiedad Intelectual de la Unión Europea (EUIPO) o en la Oficina Mundial de la Propiedad Intelectual (OMPI).
Si dispone de una lista de productos y servicios en una oficina (por ejemplo, en la UKIPO), puede verificar cuáles de los términos en cuestión se aceptan en otra oficina que emplee la lengua inglesa como idioma de trabajo (por ejemplo, la EUIPO, la OMPI, etc.).
Si desea comprobar si su lista de productos y servicios aparece en una base de datos en otra lengua, tendrá que utilizar primero la opción Traducir término or Traducir lista de términos.
2.2.1 Comprobar lista de términos
- Idioma: Elija el idioma en el menú desplegable.
- Oficina: Elija la base de datos de la oficina en la que desee realizar la comprobación relativa a sus productos y servicios. Sólo aparecerán las oficinas que utilicen el mismo idioma que haya elegido.
-
Introduzca su lista de productos y servicios en el cuadro de texto:
- Seleccionando el número de clase (Véase la Lista de clases de la Clasificación de Niza) y copiando y pegando a partir de su propia fuente, o bien introduciendo sus términos de productos y servicios.
-
Importando directamente el contenido de Mi Lista.
Si el número de clase está:- En negrita: Contiene términos.
- Resaltado: Mi Lista contiene términos relativos a esa clase.
- Activo: Se ha seleccionado la clase. Se encuentra en dicha clase en ese momento.
- Normal: Ninguno de los supuestos anteriores.
- Puede comprobar los términos de una clase en cada ocasión. Seleccione la clase para la que desea comprobar sus términos a partir de la lista de clases situada en el encabezamiento de la tabla (1 a 45).
Si desea visualizar todas las clases que contienen términos introducidos por usted, seleccione Todas las clases.
2.2.2 Resultados
Puede comprobar si los términos que ha introducido existen en la clase y la base de datos especificadas. Los resultados se mostrarán como se indica a continuación:
Resultado:
- OK Término encontrado en la misma clase
-
 Término idéntico encontrado en un contexto diferente. Término encontrado en una clase diferente. Sinónimo encontrado en una clase diferente. Término introducido encontrado parcialmente.
Término idéntico encontrado en un contexto diferente. Término encontrado en una clase diferente. Sinónimo encontrado en una clase diferente. Término introducido encontrado parcialmente.
-
 No se ha encontrado ningún término correspondiente
No se ha encontrado ningún término correspondiente
Entrada
- Clase de entrada: La clase elegida para los términos que desee comprobar.
- Término de entrada: Los términos que ha introducido haciendo uso de una de las opciones anteriores, A o B.
Término encontrado
- Clase: La clase en la que se ha encontrado el término de entrada.
- Término: El término que se ha encontrado en la base de datos seleccionada.
- Seleccionar término: Haga clic en la casilla (extremo derecho) para seleccionar el término que se añadirá a Mi Lista.
2.3 TRADUCIR TÉRMINO.
La opción Traducir término le permite encontrar términos de clasificación en la lengua de la UE de su elección. En relación con cualquier palabra que introduzca, podrá hallar términos de clasificación de los productos y servicios que contengan tal(es) palabra(s) y la traducción de los mismos.
Por qué podría convenirle utilizar la opción Traducir término
Usted tiene su lista de productos y servicios en una lengua pero desea obtener protección de marca en otro país que utiliza otra lengua de trabajo. Con la opción Traducir el término podrá encontrar una expresión equivalente en la lengua de la UE de su elección en relación con un término de clasificación determinado.
Las opciones que seleccione aparecerán en Mi Lista (extremo superior derecho). Puede repetir la búsqueda con términos diferentes y crear, paso a paso, su lista de productos y servicios aceptados en la lengua de su elección.
Una vez que disponga de los términos de clasificación traducidos, podrá utilizarlos en una solicitud que presente a la oficina de marcas en cuestión.
2.3.1 Traducir término
- Elija el idioma desde el que desea traducir, en el primer menú desplegable.
- Elija el idioma hacia el que desea traducir en el segundo menú desplegable.
- Introduzca el término que desea traducir y con respecto al que desea encontrar términos de clasificación.
- Haga clic en Traducir.
2.3.2 Búsqueda avanzada
Con la opción de búsqueda avanzada puede restringir la búsqueda a una clase u oficina específica.
Haga clic en el botón Búsqueda avanzada para acceder a los criterios de búsqueda avanzados.
Tras seleccionar los criterios de búsqueda avanzados, puede hacer clic en el botón «Cerrar búsqueda avanzada» (opcional).
Aparecerá el texto «Se han aplicado filtros adicionales» junto al botón Búsqueda avanzada. Puede mantener o modificar tales criterios durante todo el proceso de búsqueda.
Modo de búsqueda
Haciendo uso del menú desplegable, elija el modo en que desea buscar descripciones de productos y servicios (términos):
- Prefijo de palabra: Si se lanza una búsqueda múltiple de palabras cómo "pañ niñ", el sistema buscará todas las frases que contienen "niños" y "pañales" en cualquier orden. El sistema no buscará según la descripción contenida en la clasificación ni para "niños" ni para "pañales"
- Frase completa: Buscar los términos que incluyen la entrada exactamente cómo se ha escrito en la casilla de texto (ej. "leche en polvo", el sistema encontrarà frases completas que incluyan la entrada exacta ej. "Leche en polvo para bebés")
- Correspondencia exacta: Buscar los términos que sean idénticos a lo que se ha escrito en la casilla de texto (ej. Si el texto escrito es "Leche en polvo" el sistema encontrará las clases que contengan el texto exacto "Leche en polvo")
Traducciones
A parte la búsqueda en la terminología aceptada por cada Oficina Nacional, la búsqueda de una traducción se hará también en la memoria de traducciones, que contiene las traducciones de marcas antecedentes.
Seleccionar clase de Niza
La Clasificación de Niza se divide en 45 clases de productos (clases 1 a 34) y servicios (clases 35 a 45). Puede restringir la búsqueda a una o varias clases haciendo clic en el número de la clase. (Véase la Lista de clases de la Clasificación de Niza)
Puede seleccionar todas las clases haciendo clic en la opción Seleccionar todas.
Puede borrar la selección de clases haciendo clic en la opción Borrar todas.
2.3.3 Resultados
Después de hacer clic en el botón Traducir, los resultados de su búsqueda aparecerán más abajo, del modo siguiente:
- Clase: En «Clase», visualizará el número de clase de cada término de clasificación.
- Término de origen: Visualizará los términos de clasificación que contienen la(s) palabra(s) que ha introducido.
- Término de destino: Visualizará la traducción correspondiente del término de origen en el idioma especificado.
-
Oficina:
Verá las iniciales de la oficina que proporciona datos en el idioma que ha elegido. Aparecerá una marca verde de confirmación
 debajo de las oficinas que hayan aceptado el término de clasificación. Para más información acerca cada oficina participante, véase Contacto. La inexistencia de una marca verde de confirmación
debajo de las oficinas que hayan aceptado el término de clasificación. Para más información acerca cada oficina participante, véase Contacto. La inexistencia de una marca verde de confirmación
 debajo del nombre de la oficina significa que el término en cuestión no se encuentra en la base de datos de clasificación. No significa, sin embargo, necesariamente que el término haya sido rechazado por dicha oficina.
debajo del nombre de la oficina significa que el término en cuestión no se encuentra en la base de datos de clasificación. No significa, sin embargo, necesariamente que el término haya sido rechazado por dicha oficina.
- Seleccionar: Para seleccionar un término de clasificación, haga clic en la casilla situada en el extremo derecho. Ello añadirá el término a Mi Lista (parte superior derecha) para futuros usos.
Mostrar información sobre la fuente de un término:
Haga clic en la casilla situada ante esta opción para averiguar qué términos proceden de la Clasificación de Niza, el Acuerdo trilateral, la Lista Armonizada o la Lista de clases.
Aparecerá un código de dos letras (Ha, He, Ni, Tr) en una columna adicional. Si hace clic en este código de dos letras, se le remitirá al concepto al que pertenece el término en cuestión.
- Ha = Harmo (armonización)
- He = Heading (título)
- Ni = Niza
- Tr = Trilateral
Ampliar la fila para ver todos los resultados:
Si el término completo no cabe, haga clic aquí y la fila se ampliará para darle cabida.
2.4 TRADUCIR LISTA DE TÉRMINOS
Podrá encontrar términos equivalentes en otras lenguas de la UE en relación con una lista determinada de descripciones de productos y servicios (términos).
Por qué podría convenirle utilizar la opción Traducir lista de términos
Tiene su lista de productos y servicios en un idioma. Sin embargo, desea obtener protección de marca en otro país que utiliza otra lengua de trabajo. Véase Contacto para obtener toda la información disponible acerca de cada oficina.
Mediante la función Traducir lista de términos puede buscar, en un solo paso, términos equivalentes de una lista de productos y servicios en otra lengua. Una vez que disponga de las traducciones, podrá utilizarlas para presentar una solicitud ante la oficina de marcas en cuestión, con el fin de obtener protección de la misma en dicho país.
2.4.1 Traducir lista de términos
- Idioma de origen: Elija el idioma desde el que desea traducir en el primer menú desplegable.
- Idioma de destino: Elija el idioma hacia el que desea traducir en el segundo menú desplegable.
-
Introduzca su lista de productos y servicios
en el cuadro de texto:
- Seleccionando el número de clase (Véase la Lista de clases de la Clasificación de Niza) y copiando y pegando a partir de su propia fuente, o bien introduciendo sus términos de productos y servicios.
-
Importando directamente el contenido de Mi Lista.
Si el número de clase está:- En negrita: Contiene términos.
- Resaltado: Mi Lista contiene términos relativos a esa clase.
- Activo: Se ha seleccionado la clase. Se encuentra en dicha clase en ese momento.
- Normal: Ninguno de los supuestos anteriores.
- Puede traducir los términos de una clase en cada ocasión. Tendrá que seleccionar la clase en la lista de clases situada en el encabezamiento de la tabla (1 a 45). Si desea visualizar todas las clases que contienen términos introducidos por usted, seleccione Todas las clases.
2.4.2 Resultados
Los resultados se mostrarán como se indica a continuación:
Resultado:
- OK Término y traducción encontrados en la misma clase.
-
 Término y traducción encontrados en la misma clase y en otra clase diferente. Término encontrado parcialmente en diferente clase. Término encontrado parcialmente en la misma y en diferente clase.
Término y traducción encontrados en la misma clase y en otra clase diferente. Término encontrado parcialmente en diferente clase. Término encontrado parcialmente en la misma y en diferente clase.
-
 No se ha encontrado término coincidente. Se ha encontrado el término pero no la traducción en el idioma seleccionado.
No se ha encontrado término coincidente. Se ha encontrado el término pero no la traducción en el idioma seleccionado.
Entrada:
- Clase de entrada: La clase elegida para los términos que se desea traducir.
- Término de entrada: Los términos que ha introducido haciendo uso de una de las opciones anteriores, A o B.
Traducción
- Clase: La clase en la que se ha encontrado el término de entrada.
- Término: La traducción del término de entrada.
-
Oficina:
Verá las iniciales de la oficina que proporciona datos en el idioma que ha elegido. Aparecerá una marca verde de confirmación
 debajo de las oficinas que hayan aceptado el término de clasificación. Véase Contacto para obtener toda la información disponible acerca de cada oficina.
debajo de las oficinas que hayan aceptado el término de clasificación. Véase Contacto para obtener toda la información disponible acerca de cada oficina.
- Seleccionar: Para seleccionar un término de clasificación, haga clic en la casilla situada en el extremo derecho. Ello añadirá el término a Mi Lista (parte superior derecha) para futuros usos.
2.5 Mi Lista
Los términos de clasificación que haya elegido en cualquiera de las opciones principales (Buscar, Comprobar lista de términos, Traducir términos y Traducir lista de términos) se guardarán en Mi Lista (extremo superior derecho). Para ver los términos seleccionados haga clic en el botón Ver.
El contenido de Mi Lista se mostrará del modo siguiente:
- Clase: La clase del término.
- Término: Los términos que ha introducido en cualquiera de las opciones principales (Buscar, Comprobar lista de términos, Traducir términos y Traducir lista de términos).
-
Oficina:
Aparecerá una marca verde de confirmación
 debajo de la oficina en la que se acepte el término.
debajo de la oficina en la que se acepte el término.
-
Borrar:
Puede eliminar cualquier elemento de Mi Lista seleccionando la opción Borrar (pulsando en la papelera
 )
)
Una vez que haya agrupado los términos en Mi Lista, dispondrá de tres opciones:
- Podrá importar el contenido de Mi Lista desde Comprobar lista de términos (3 B) para comprobar si los términos aparecen las bases de datos de otras oficinas que utilicen el mismo idioma.
- Podrá importar el contenido de Mi Lista desde Comprobar lista de términos (3 B) para traducir dicha lista a la lengua de la UE de su elección.
- Si proviene de un proceso de presentación electrónica, e-filing, podrá exportar los términos que ha agrupado en Mi Lista a dicha solicitud electrónica, con el fin de completar el procedimiento de solicitud de marca.
3. Funciones del sitio e información
3.1 Barra de navegación situada en el extremo superior derecho
- Inicio: Enlaza con la página de inicio.
- Acerca de: Información de referencia acerca de TMclass. Se ruega a los usuarios primerizos que la lean.
- Noticias: Artículos e información relacionados con TMclass.
- Contacto: Los datos de clasificación de marcas a los que se accede desde TMclass proceden de las oficinas enumeradas en dicho apartado. En caso de que surja algún problema en relación con tales datos, habrá de ponerse en contacto con el propietario de los mismos.
- Ayuda: Enlaza con el presente documento. Cómo usar TMclass.
- Lista de clases de la Clasificación de Niza: La Lista de clases de la Clasificación de Niza describe en términos muy generales la naturaleza de los productos o servicios incluidos en cada una de las 34 clases de productos y las 11 clases de servicios. Puede acceder a la lista completa aquí.
3.2 Funciones de control
-
Tamaño de letra:
Si desea visualizar el texto con una letra de mayor tamaño, pulse
 Si desea visualizar el texto con una letra de menor tamaño, pulse
Si desea visualizar el texto con una letra de menor tamaño, pulse

- Acceder: Sólo para usuarios administrativos. Los solicitantes normales no necesitan acceder.
- Idioma de interfaz: Puede elegir uno de los idiomas de interfaz.
3.3 Compatibilidad
- Versiones de software que se pueden utilizar: Esta aplicación web se ha optimizado para su uso con Internet Explorer 9.0 o superior, Mozilla Firefox o Google Chrome.
- Resolución de pantalla recomendada Resolución recomendada: 1024x768 o superior. !
3.4 Cookies
Si recibes un mensaje que indica que la función de cookies de tu navegador está desactivada, es posible que no hayas habilitado las cookies. A continuación se incluyen las instrucciones específicas de cada navegador para habilitar las cookies.
Microsoft Internet Explorer
Para habilitar las cookies en Internet Explorer 7 u 8, realiza estos pasos:
- Haz clic en Inicio > Panel de control. (Nota: en el modo de vista clásica de Windows XP, haz clic en el botón Inicio > Configuración > Panel de control).
- Haz doble clic en el icono Opciones de Internet.
- Haz clic en la pestaña Privacidad.
- Haz clic en el botón Opciones avanzadas.
- En la ventana "Configuración avanzada de privacidad", selecciona la opción "Invalidar la administración automática de cookies".
- En la sección "Cookies de origen", selecciona la opción "Aceptar" o la opción "Preguntar".
- En la sección "Cookies de terceros", selecciona la opción "Aceptar" o la opción "Preguntar". Nota: si seleccionas la opción "Preguntar", se te pedirá que hagas clic en Aceptar cada vez que un sitio web intente enviarte una cookie.
- En la ventana "Opciones de Internet", haz clic en Aceptar para salir del cuadro de diálogo.
Para habilitar las cookies en Internet Explorer 6, realiza estos pasos:
- Haz clic en Inicio > Panel de control. (Nota: en el modo de vista clásica de Windows XP, haz clic en el botón Inicio > Configuración > Panel de control).
- Haz clic en el botón Opciones avanzadas.
- Selecciona la opción "Sobrescribir la administración automática de cookies".
- En la sección "Cookies de origen", selecciona la opción "Aceptar" o la opción "Preguntar".
- En la sección "Cookies de terceros", selecciona la opción "Aceptar" o la opción "Preguntar". Nota: si seleccionas la opción "Preguntar", se te pedirá que hagas clic en Aceptar cada vez que un sitio web intente enviarte una cookie.
- En la ventana "Opciones de Internet", haz clic en Aceptar para salir del cuadro de diálogo.
Mozilla Firefox
Para habilitar las cookies en Mozilla Firefox 3.x (para PC), realiza estos pasos:
- Haz clic en Herramientas > Opciones.
- En el panel superior, haz clic en Privacidad.
- En la opción "Firefox podrá:", selecciona Usar una configuración personalizada para el historial.
- Activa la casilla situada junto a Aceptar cookies de las webs para habilitar las cookies o desactívala para inhabilitarlas.
- Haz clic en Aceptar.
Para habilitar las cookies en Mozilla Firefox 2.x (para PC), realiza estos pasos:
- Haz clic en Herramientas > Opciones.
- En el panel superior, haz clic en Privacidad.
- Selecciona la casilla "Aceptar cookies de las webs".
- Haz clic en Aceptar.
Para habilitar las cookies en Mozilla Firefox (equipos Mac):
- Accede al menú desplegable Firefox.
- Selecciona Preferencias.
- Haz clic en Privacidad.
- En la opción "Firefox podrá:", selecciona Usar una configuración personalizada para el historial.
- Activa la casilla situada junto a Aceptar cookies de las webs para habilitar las cookies o desactívala para inhabilitarlas.
- Haz clic en Aceptar.
Google Chrome
Para habilitar las cookies en Google Chrome (para PC), realiza estos pasos:
- Haz clic en el menú Herramientas.
- Selecciona Opciones.
- Haz clic en la pestaña Avanzadas.
- En la sección "Privacidad", haz clic en Configuración de contenido.
- Para habilitar cookies de origen y de terceros, asegúrate de que la opción Permitir que se establezcan datos locales esté seleccionada. En cualquier página web específica, las cookies de origen son las que habilita el dominio del sitio que se indica en la barra de direcciones. Las cookies de terceros proceden de otras fuentes de dominio que contienen elementos, como anuncios o imágenes, insertados en la página. Si solo quieres aceptar cookies de origen, activa la casilla Bloquear todas las cookies de terceros sin excepciones.
Para habilitar las cookies en Google Chrome (para Mac), realiza estos pasos:
- Selecciona Chrome > Preferencias en la barra de menús.
- Haz clic en la pestaña Avanzadas.
- En la sección "Privacidad", haz clic en Configuración de contenido.
- Para habilitar cookies de origen y de terceros, asegúrate de que la opción Permitir que se establezcan datos locales esté seleccionada. En cualquier página web específica, las cookies de origen son las que habilita el dominio del sitio que se indica en la barra de direcciones. Las cookies de terceros proceden de otras fuentes de dominio que contienen elementos, como anuncios o imágenes, insertados en la página. Si solo quieres aceptar cookies de origen, activa la casilla Bloquear todas las cookies de terceros sin excepciones.
Safari
Para habilitar las cookies en Safari:
- Accede al menú desplegable Safari.
- Selecciona Preferencias.
- En el panel superior, haz clic en Seguridad.
- En "Aceptar cookies", selecciona la opción "Sólo de los sitios por los que navega".
Si ya has comprobado que las cookies se encuentran habilitadas, pero todavía recibes el mensaje de error que indica que la función de cookies de tu navegador no está activada, intenta abrir una ventana nueva. A veces, el uso de varias pestañas en una misma ventana de navegador puede bloquear las cookies.