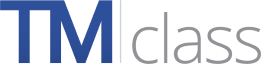È possibile accedere alla guida in linea da tutte le pagine di TMclass cliccando sulla parola Help sulla barra di navigazione in alto a destra. Le funzioni principali, Ricerca termine, Verifica elenco di termini, Traduzione termine e Traduzione elenco di termini, sono descritte al punto 2 della guida in linea. Per accedere alla sezione della guida relativa a ciascuna funzione, cliccare sul piccolo punto di domanda di colore blu accanto al titolo di ogni sezione. RICERCA: Se non si riesce a trovare l'argomento desiderato nella guida in linea, premere Ctrl F. con la guida aperta e inserire una parola connessa all'argomento che si vuole ricercare.
1. Introduzione
Dal punto di vista del richiedente un marchio, esistono tre possibilità di registrazione.
- Marchio nazionale. Si presenta domanda di registrazione all'ufficio nazionale dei marchi (cfr. collegamenti sulla pagina iniziale) del paese o dei paesi nei quali si desidera ottenere la protezione.
- Marchio dell'Unione europea. Per ottenere la protezione in tutti i paesi dell'Unione europea, si presenta domanda all'EUIPO (l'Ufficio dell'Unione europea per la proprietà intellettuale).
- Marchio internazionale. Per ottenere una protezione di portata internazionale, si presenta domanda all'OMPI (Organizzazione mondiale della proprietà intellettuale).
Quando si presenta la domanda di registrazione di un marchio in uno dei casi sopra indicati, occorre sapere per quali prodotti e/o servizi si desidera tutelare il marchio. Questi saranno i prodotti e/o i servizi per i quali è già stato utilizzato il marchio o per i quali esso sarà utilizzato in futuro.
I prodotti e i servizi sono suddivisi in varie classi in conformità della classificazione di Nizza. Al momento esistono 34 classi di prodotti e 11 classi di servizi. TMclass è uno strumento che permette all'utente di stabilire a quale classe (o classi) appartiene un determinato prodotto o servizio. Esso riporta inoltre le descrizioni dei prodotti e servizi, i cosiddetti "termini", che sono accettati dagli uffici partecipanti a TMclass.
TMclass è un nucleo centrale da cui è possibile accedere alle banche dati di classificazione di tutti gli uffici partecipanti, indicati sulla pagina iniziale.
TMclass comprende quattro funzioni principali:
- RICERCA TERMINE Permette di cercare descrizioni (termini) di prodotti e servizi e individuare la classe alla quale appartengono prima di presentare la domanda di protezione del marchio.
- VERIFICA ELENCO DI TERMINI Permette di verificare se un elenco di prodotti e servizi in una determinata lingua figura nella banca dati di un ufficio dei marchi partecipante che usa la stessa lingua di lavoro.
- TRADUZIONE TERMINE Per la parola o le parole inserite, si possono trovare i termini di classificazione dei prodotti e servizi che contengono tale parola o parole e la relativa traduzione nella lingua dell'UE prescelta.
- TRADUZIONE ELENCO DI TERMINI Permette di trovare i termini equivalenti in un'altra lingua dell'UE per un determinato elenco di descrizioni (termini) di prodotti e servizi.
Esportare al deposito elettronico (e-filing) Una volta selezionati i termini di classificazione tramite una delle quattro funzioni principali sopra descritte, tali termini compariranno in "Il mio elenco". Di qui è possibile scaricarli e salvarli sul proprio computer per uso futuro, oppure esportarli nel sistema di deposito elettronico (e-filing) da cui si proviene.
Ricerca termine
Verifica elenco di termini
Traduzione termine
Traduzione elenco di termini
 Selezione termini
Selezione termini
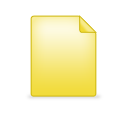 Il mio elenco
Il mio elenco
Esportare al deposito elettronico (e-filing)
Scarica su PC
Stampa
2. Funzioni principali
2.1 RICERCA TERMINE
La funzione Ricerca termine permette di trovare i prodotti e i servizi (termini di classificazione) accettati dai diversi uffici dei marchi partecipanti, e la classe nella quale sono stati accettati.
Perché usare la funzione Ricerca termine:
Questa funzione è particolarmente utile quando non si sa come descrivere al meglio i propri prodotti e servizi. Se si sta presentando la domanda di marchio (per esempio si proviene dai moduli di deposito elettronico o e-filing), la funzione consente di effettuare le operazioni descritte di seguito.
Quando si presenta una domanda è necessario definire esattamente per che cosa si desidera ottenere la protezione del marchio. A tal fine, occorre classificare i prodotti e i servizi, cioè inserirli in determinati gruppi secondo la classe di appartenenza. La procedura sarà molto più veloce se si utilizzano i termini di classificazione già approvati dall'ufficio dei marchi presso cui si intende presentare la domanda di protezione del marchio. La funzione di Ricerca termine permette di trovare i termini approvati per classificare i propri prodotti e servizi.
2.1.1 Ricerca termine
- 1. Selezionare la lingua dal menù a tendina.
- 2. Inserire una descrizione dei propri prodotti e servizi nella casella di testo.
- 3. Premere il pulsante "Ricerca".
Quando si inserisce la descrizione dei prodotti e servizi:
- Si possono usare soltanto caratteri alfanumerici (questo campo non è sensibile alle maiuscole e minuscole);
- È possibile cercare soltanto un termine alla volta;
- Se si inseriscono più parole, per esempio "pannolini per neonati", il motore di ricerca cerca le occorrenze di "neonati" e di "pannolini" in qualsiasi ordine. Non cerca le descrizioni di classificazione che contengono soltanto "neonati" o "pannolini";
- Per includere il plurale nella ricerca ("neonati" e "neonato"), inserire la radice ("neonat").
2.1.2 Ricerca avanzata
Con la funzione Ricerca avanzata si possono limitare i risultati della ricerca, per esempio a una classe o un ufficio specifici.
- Cliccare sul pulsante "Ricerca avanzata" per aprire i criteri di ricerca avanzata.
- Dopo aver modificato i criteri, si può cliccare sul pulsante "Chiudi ricerca avanzata" (facoltativo).
- Accanto al pulsante "Ricerca avanzata" comparirà la frase "Filtri supplementari applicati".
- Si possono mantenere o modificare i criteri durante l'intera operazione di ricerca.
Modalità di ricerca
Servendosi del menù a tendina, selezionare la modalità in cui si desidera effettuare la ricerca delle descrizioni (termini) dei prodotti e servizi:
- Prefisso di parola: Se una ricerca di più parole è inserita come "panno bamb", il sistema cercherà tutte le frasi che contengono "bambini" e "pannolini" in qualsiasi ordine. Il sistema non cercherà secondo la descrizione della classificazione né per "bambini" né per "pannolini".
- Frase completa: Cercare termini che includono l'entrata esattamente come inserita nella casella di testo (es. "latte in polvere", il sistema troverà frasi complete che includono questa dicitura esatta es. "Preparazioni con latte in polvere")
- Corrispondenza esatta: Cercare termini che siano identici a quello inserito nella casella di testo soprastante (es. se il testo inserito è "Latte in polvere" il sistema troverá le classi dove sia contenuto il testo esatto "Latte in polvere" ).
Ricerca ufficio
Sono visualizzati gli uffici partecipanti che hanno fornito dati a TMclass nella lingua prescelta. Per difetto sono selezionati tutti gli uffici che usano tale lingua; per esempio, se si seleziona l'inglese la ricerca comprenderà automaticamente le banche dati del Regno Unito, dell'Irlanda, di Malta, dell'OMPI e dell'EUIPO. È possibile limitare la ricerca a uno o più uffici cliccando sulla casella corrispondente alle iniziali degli uffici. Per informazioni complete su ciascun ufficio, consultare "Contatto". <
Seleziona classe della classificazione di Nizza
La classificazione di Nizza è suddivisa in 45 classi di prodotti (classi da 1 a 34) e di servizi (classi da 35 a 45). È possibile limitare la ricerca a una o più classi cliccando sul numero della classe (cfr. "Titoli della classificazione di Nizza"). .
- È possibile selezionare tutte le classi cliccando sulla funzione "Seleziona tutto".
- È possibile cancellare tutte le classi selezionate cliccando sulla funzione "Cancella tutto".
Termine chiave
Possono esistere molti termini simili che corrispondono a prodotti e servizi identici o analoghi. Ciascun gruppo di termini ha un termine master che rappresenta un determinato concetto. Oltre al termine master, un concetto può contenere "varianti" (variazioni morfologiche dello stesso termine) o "equivalenti" (termini con lo stesso significato del termine master, ma contenenti una o più parole equivalenti - autovettura <-> automobile nell'esempio riportato di seguito).
Se si desidera limitare la ricerca ai termini master, cliccare sulla casella in corrispondenza di "Indica solo il termine chiave o rappresentativo di un concetto".
| Termine | Tipo |
|---|---|
| Mastici per carrozzerie di automobili | Termine chiave |
| Mastici per carrozzerie d'automobili | Variante |
| Mastici per carrozzerie di autovetture | Termine equivalente |
| Mastici per carrozzerie di autovetture | Variante |
2.1.3 Risultati
Dopo aver cliccato il pulsante Ricerca, i risultati saranno visualizzati subito sotto, come segue:
La struttura ad albero sarà visualizzata sulla sinistra dei risultati della ricerca allo scopo di mostrare a quale classe o classi e gruppi appartengano il termine o i termini risultanti dalla ricerca. Cliccando su una classe o su un gruppo è possibile filtrare il risultato della ricerca per restringerne il campo al termine o ai termini appartenenti solamente a tale classe o gruppo specifico.
- Classe: Sotto questa voce è indicato il numero della classe di ciascun termine di classificazione.
- Termine: Sotto questa voce è indicato il termine di classificazione stesso.
-
Ufficio:
sotto questa voce sono indicate le iniziali dell'ufficio che fornisce i dati nella lingua prescelta. Il segno di controllo verde
 compare in corrispondenza degli uffici che hanno accettato il termine di classificazione. (Per informazioni complete su ciascun ufficio, consultare "Contatto".) Se non è presente il segno di controllo verde
compare in corrispondenza degli uffici che hanno accettato il termine di classificazione. (Per informazioni complete su ciascun ufficio, consultare "Contatto".) Se non è presente il segno di controllo verde
 ,
il termine non figura nella banca dati di classificazione. Ciò non significa necessariamente che il termine sarà respinto dall'ufficio in questione.
,
il termine non figura nella banca dati di classificazione. Ciò non significa necessariamente che il termine sarà respinto dall'ufficio in questione.
- Selezione: Cliccare sulla casella a destra per selezionare un termine di classificazione. Il termine è aggiunto a "Il mio elenco" (in alto a destra) per uso futuro
Mostra informazioni sulla fonte di un termine
Cliccare sulla casella corrispondente a questa funzione per sapere se i termini provengono dalla classificazione di Nizza, dall'accordo trilaterale, dall'elenco armonizzato o dai titoli delle classi.
Il codice a 2 lettere (Ha, He, Ni, Tr) comparirà nelle colonne supplementari. Se si clicca su tale codice, si attiva il collegamento al concetto cui appartiene il termine.
- Ha = Harmo
- He = Titolo
- Ni = Nice
- Tr = Trilaterale
Espandi riga per visualizzare i risultati completi
Se il termine non compare completamente, cliccare qui per espandere la riga e visualizzare il termine completo.
2.1.4 Indicazioni relative ai risultati
Questa funzione fornisce indicazioni sulla distribuzione dei risultati per classe della classificazione di Nizza, per fonte e per ufficio partecipante sul numero complessivo di risultati.
2.2 VERIFICA ELENCO DI TERMINI
La funzione Verifica elenco di termini permette di controllare se un elenco di prodotti e servizi in una determinata lingua figura nella banca dati di un ufficio dei marchi partecipante che usa la stessa lingua.
Se si è titolari di un marchio registrato presso un ufficio partecipante, si potrebbe volerlo registrare presso un altro ufficio nazionale, l'Ufficio dell'Unione europea per la proprietà intellettuale (EUIPO) o l'Organizzazione mondiale della proprietà intellettuale (OMPI).
Se si dispone già di un proprio elenco di prodotti e servizi per un ufficio (per es. l'UKIPO), si può verificare quali termini sono accettati da un altro ufficio che usi anch'esso l'inglese come lingua di lavoro (per es. l'EUIPO, l'OMPI ecc.).
Per verificare se il proprio elenco di prodotti e servizi figura in una banca dati di un'altra lingua, si deve prima utilizzare la funzione Traduzione termine o Traduzione elenco di termini.
2.2.1 Verifica elenco di termini
- Lingua: selezionare la lingua dal menù a tendina.
- Ufficio: selezionare la banca dati dell'ufficio in cui si desidera verificare i propri prodotti e servizi. Saranno visualizzati soltanto gli uffici che usano la lingua selezionata.
-
Inserire il proprio elenco di prodotti e servizi nella casella di testo utilizzando uno dei metodi seguenti.
- Selezionare il numero della classe (cfr. "Titoli della classificazione di Nizza") e copiare/incollare l'elenco tratto dalla propria fonte o inserire manualmente i termini dei prodotti e servizi.
-
Importare direttamente i contenuti di "Il mio elenco".
Se il numero della classe è:- In neretto: contiene i termini;
- Evidenziato: "Il mio elenco" contiene termini di tale classe;
- Attivo: la classe è selezionata e ci si trova in tale classe;
- Normale: nessuno dei casi precedenti.
- È possibile verificare i termini in una sola classe alla volta. Selezionare la classe di cui si desidera verificare i termini, nell'elenco delle classi riportati nell'intestazione della tabella (da 1 a 45).
Se si desidera visualizzare tutte le classi che contengono i termini inseriti, selezionare "Tutte le classi".
2.2.2 Risultati
Mostrano se i termini inseriti esistono nella classe e nella banca dati specificate. I risultati sono visualizzati come segue:
Risultato:
- OK Termine trovato nella stessa classe. Sinonimo trovato nella stessa classe
-
 Termine identico trovato in un contesto differente. Termine trovato in un'altra classe. Sinonimo trovato in un'altra classe. Termine introdotto trovato parzialmente
Termine identico trovato in un contesto differente. Termine trovato in un'altra classe. Sinonimo trovato in un'altra classe. Termine introdotto trovato parzialmente
-
 Non è stato trovato nessun termine corrispondente
Non è stato trovato nessun termine corrispondente
Dati inseriti
- Classe inserita: La classe selezionata per il termine da verificare.
- Termine inserito: I termini inseriti utilizzando il metodo A o B di cui sopra.
Termine trovato
- Classe: La classe in cui è stato trovato il termine inserito.
- Termine: Il termine trovato nella banca dati selezionata.
- Selezionare termine: Cliccare sulla casella (a destra) per selezionare il termine da aggiungere a Il mio elenco.
2.3 TRADUZIONE TERMINE
La funzione Traduzione termine permette di cercare i termini di classificazione nella lingua dell'UE prescelta. Per qualsiasi parola inserita, si possono trovare i termini di classificazione dei prodotti e servizi che contengono la parola (o le parole) e la relativa traduzione.
Perché tradurre un termine
Si dispone del proprio elenco di prodotti e servizi in una lingua, ma si desidera ottenere la protezione del marchio in un altro paese con una lingua di lavoro diversa. Con la funzione Traduzione termine si può trovare un'espressione equivalente nella lingua dell'UE prescelta per un determinato termine di classificazione.
Le opzioni selezionate appariranno in Il mio elenco (in alto a destra). Si può ripetere la ricerca per termini diversi e creare passo a passo il proprio elenco di prodotti e servizi accettati nella lingua prescelta.
Una volta ottenuti i termini di classificazione tradotti, l'elenco può essere utilizzato per depositare una domanda presso l'ufficio dei marchi in questione.
2.3.1 Traduzione termine
- Selezionare la lingua da cui tradurre nel menù a tendina.
- Selezionare la lingua in cui tradurre dal secondo menù a tendina.
- Inserire il termine da tradurre e per il quale trovare i termini di classificazione.
- Cliccare "Traduzione".
2.3.2 Ricerca avanzata
Con la funzione "Ricerca avanzata" si può limitare la ricerca a una classe o un ufficio specifici.
Cliccare sul pulsante "Ricerca avanzata" per aprire i criteri di ricerca avanzata.
Dopo aver selezionato i criteri, si può cliccare sul pulsante "Chiudi ricerca avanzata" (facoltativo).
Accanto al pulsante "Ricerca avanzata" comparirà il testo "Filtri supplementari applicati". Si possono mantenere o modificare i criteri durante l'intera operazione di ricerca.
Modalità di ricerca
Servendosi del menù a tendina, selezionare la modalità in cui si desidera effettuare la ricerca delle descrizioni (termini) dei prodotti e servizi:
- Prefisso di parola: Se una ricerca di piú parole è inserita come "panno bamb", il sistema cercherà tutte le frasi che contengono "bambini" e "pannolini" in qualsiasi ordine. Il sistema non cercherà secondo la descrizione della classificazione né per "bambini" né per "pannolini".
- Frase completa: Cercare termini che includono l'entrata esattamente come inserita nella casella di testo (es. "latte in polvere", il sistema troverà frasi complete che includono questa dicitura esatta es. "preparazioni con latte in polvere")
- Corrispondenza esatta: Cercare termini che siano identici a quello inserito nella casella di testo soprastante (es. se il testo inserito è "Latte in polvere" il sistema troverá le classi dove sia contenuto il testo esatto "Latte in polvere" ).
Traduzioni
A parte la ricerca della terminologia accettata da parte di ogni ufficio nazionale, la ricerca per la traduzione sarà anche eseguita nella memoria di traduzione della base di dati dove sono archiviate le traduzioni dei marchi precedenti.
Seleziona classe della classificazione di Nizza
La classificazione di Nizza è suddivisa in 45 classi di prodotti (classi da 1 a 34) e di servizi (classi da 35 a 45). È possibile limitare la ricerca a una o più classi cliccando sul numero della classe (cfr. "Titoli della classificazione di Nizza").
È possibile selezionare tutte le classi cliccando sulla funzione "Seleziona tutto".
È possibile cancellare tutte le classi selezionate cliccando sulla funzione "Cancella tutto".
2.3.3 Risultati
Dopo aver cliccato il pulsante "Traduzione", i risultati sono visualizzati come segue:
- Classe: Sotto questa voce è indicato il numero della classe di ciascun termine di classificazione.
- Termine di origine: Sono indicati i termini di classificazione che contengono la parola o le parole inserite.
- Termine di destinazione: È indicata la traduzione del termine di origine nella lingua specificata.
-
Ufficio:
sono indicate le iniziali dell'ufficio che ha fornito i dati per la lingua prescelta. Il segno di controllo verde compare in corrispondenza
 degli uffici che hanno accettato il termine di classificazione. Per informazioni complete su ciascun ufficio partecipante, consultare "Contatti". Se non è presente il segno di controllo verde,
degli uffici che hanno accettato il termine di classificazione. Per informazioni complete su ciascun ufficio partecipante, consultare "Contatti". Se non è presente il segno di controllo verde,
 il termine non figura nella banca dati di classificazione. Ciò non significa necessariamente che il termine sarà respinto dall'ufficio in questione.
il termine non figura nella banca dati di classificazione. Ciò non significa necessariamente che il termine sarà respinto dall'ufficio in questione.
- Selezione: Per selezionare un termine di classificazione, cliccare sulla casella a destra. Il termine sarà aggiunto a "Il mio elenco" (in alto a destra) per uso futuro.
Mostra informazioni sulla fonte di un termine
Cliccare sulla casella corrispondente a questa funzione per sapere se i termini provengono dalla classificazione di Nizza, dall'accordo trilaterale, dall'elenco armonizzato o dai titoli delle classi.
Il codice a 2 lettere (Ha, He, Ni, Tr) comparirà nelle colonne supplementari. Se si clicca su tale codice, si attiva il collegamento al concetto cui appartiene il termine.
- Ha = Harmo
- He = Titolo
- Ni = Nice
- Tr = Trilaterale
Espandi riga per visualizzare i risultati completi:
Se il termine non compare completamente, cliccare qui per espandere la riga e visualizzare il termine completo.
2.4 TRADUZIONE ELENCO DI TERMINI
Si possono cercare termini equivalenti in un'altra lingua dell'UE per un determinato elenco di descrizioni (termini) di prodotti e servizi.
Perché tradurre un elenco di termini
Si dispone del proprio elenco di prodotti e servizi in una lingua, ma si desidera ottenere la protezione del marchio in un altro paese con una lingua di lavoro diversa. Per informazioni complete su ciascun ufficio, consultare "Contatti".
Con la funzione Traduzione elenco di termini si possono cercare termini equivalenti di un elenco di prodotti e servizi, in un'altra lingua, in un'unica operazione. Una volta ottenute le traduzioni, è possibile usarle per depositare una domanda presso l'ufficio dei marchi in questione per ottenere la protezione del proprio marchio in tale paese.
2.4.1 Traduzione elenco di termini
- Lingua di origine: Selezionare la lingua da cui tradurre dal menù a tendina.
- Lingua di destinazione: Selezionare la lingua in cui tradurre dal secondo menù a tendina.
-
Inserire il proprio elenco di prodotti e servizi nella casella di testo
utilizzando uno dei metodi seguenti:
- Selezionare il numero della classe (cfr. Titoli della classificazione di Nizza) e copiare/incollare l'elenco tratto dalla propria fonte o inserire manualmente i termini dei prodotti e servizi.
-
Importare direttamente il contenuto di "Il mio elenco".
Se il numero della classe è:- in neretto: contiene i termini;
- evidenziato: "Il mio elenco" contiene termini di tale classe;
- attivo: la classe è selezionata e ci si trova in tale classe;
- normale: nessuno dei casi precedenti.
- È possibile tradurre i termini in una sola classe alla volta. Occorre selezionare la classe dall'elenco delle classi nell'intestazione della tabella (da 1 a 45). Se si desidera visualizzare tutte le classi che contengono i termini inseriti, selezionare "Tutte le classi".
2.4.2 Risultati
I risultati sono visualizzati come segue:
Risultato:
- OK Trovati termine e traduzione nella stessa classe
-
 Termine e traduzione sono stati trovati nella stessa classe e in una classe differente. Termine introdotto trovato parzialmente in una classe differente. Término termine introdotto trovato parzialmente in una classe differente. Termine introdotto trovato parzialmente.
Termine e traduzione sono stati trovati nella stessa classe e in una classe differente. Termine introdotto trovato parzialmente in una classe differente. Término termine introdotto trovato parzialmente in una classe differente. Termine introdotto trovato parzialmente.
-
 Non sono stati trovati termini corrispondenti. Trovato termine in una classe differente. Nessuna traduzione disponibile
Non sono stati trovati termini corrispondenti. Trovato termine in una classe differente. Nessuna traduzione disponibile
Dati inseriti:
- Classe: La classe scelta per i termini da tradurre.
- Termine inserito: I termini inseriti utilizzando il metodo A o B di cui sopra.
Traduzione
- Classe: La classe in cui è stato trovato il termine inserito.
- Termine: La traduzione del termine inserito.
-
Ufficio:
sono indicate le iniziali dell'ufficio che fornisce i dati nella lingua prescelta. Il segno di controllo verde compare in corrispondenza
 degli uffici che hanno accettato il termine di classificazione. Per informazioni complete su ciascun ufficio, consultare "Contatti".
degli uffici che hanno accettato il termine di classificazione. Per informazioni complete su ciascun ufficio, consultare "Contatti".
- Selezione: Cliccare sulla casella a destra per selezionare un termine di classificazione. Il termine sarà aggiunto a "Il mio elenco" (in alto a destra) per uso futuro.
2.5 Il mio elenco
I termini di classificazione selezionati utilizzando una delle funzioni principali (Ricerca, Verifica elenco di termini, Traduzione termini e Traduzione elenco di termini) sono memorizzati in "Il mio elenco" (in alto a destra). Per visualizzare i termini selezionati, cliccare il pulsante "Mostra".
Il contenuto di "Il mio elenco" è visualizzato come segue:
- Classe: La classe del termine.
- Termine: I termini inseriti utilizzando una delle funzioni principali (Ricerca, Verifica elenco di termini, Traduzione termine, Traduzione elenco di termini).
-
Ufficio:
un segno di controllo verde
 compare in corrispondenza dell'ufficio presso il quale il termine è accettato.
compare in corrispondenza dell'ufficio presso il quale il termine è accettato.
-
Cancella:
È possibile eliminare qualsiasi voce da "Il mio elenco" selezionando la funzione di cancellazione (cliccare sul cestino
 )
)
Una volta raccolti i termini in "Il mio elenco", si hanno tre possibilità:
- Da "Verifica elenco di termini" (3 B) si può importare il contenuto di "Il mio elenco" per verificare se tali termini figurano nelle banche dati di altri uffici con la stessa lingua.
- Da "Traduzione elenco di termini" (3 B) si può importare il contenuto di "Il mio elenco" per tradurre l'elenco di termini nella lingua dell'UE prescelta.
- Se si proviene da un sistema di deposito elettronico (e-filing), i termini raccolti in "Il mio elenco" possono essere riesportati in tale sistema per completare la procedura di domanda di marchio.
3. Funzioni secondarie e informazioni
3.1 Barra di navigazione in alto a destra
- Home: Collegamento alla pagina iniziale.
- Su TMclass: Informazioni generali su TMclass. I nuovi utenti sono invitati a leggerle!
- Notizie: Articoli e informazioni riguardanti TMclass.
- Contatti: I dati di classificazione dei marchi cui si ha accesso in TMclass provengono dagli uffici elencati in questa sezione. Per questioni riguardanti tali dati, occorre contattare il proprietario dei dati stessi.
- Guida in linea: Collegamento al presente documento. Come utilizzare TMclass.
- Titoli della classificazione di Nizza I titoli delle classi descrivono a grandi linee la natura dei prodotti o dei servizi contenuti in ciascuna delle 34 classi di prodotti e 11 classi di servizi. Da qui è possibile accedere all'elenco completo.
3.2 Funzioni di controllo
-
Dimensione carattere:
Per visualizzare il testo in un carattere più grande, premere
 Per visualizzare il testo in un carattere più piccolo, premere
Per visualizzare il testo in un carattere più piccolo, premere

- Log-in: Solo per gli utenti amministrativi. I normali richiedenti non devono effettuare il log-in.
- Lingua di interfaccia: Scegliere una della lingue dell' interfaccia.
3.3 Compatibilità
- Versioni del software da utilizzare Questa applicazione di rete è stata ottimizzata per essere usata con Internet Explorer 9.0 o versioni superiori, Mozilla Firefox o Google Chrome.
- Risoluzione dello schermo consigliata Risoluzione consigliata: 1024x768 o superiore.
3.4 Cookies
Se ricevi un messaggio indicante che la funzione cookie del browser è disattivata, è possibile che nel tuo browser non siano attivati i cookie. Di seguito sono riportate le istruzioni specifiche per l'attivazione dei cookie nel browser in uso.
Microsoft Internet Explorer
Per attivare i cookie in Internet Explorer 7 o 8:
- Fai clic su Start > Pannello di controllo. Nota. Nella visualizzazione classica di Windows XP, fai clic sul pulsante Start di Windows > Impostazioni > Pannello di controllo.
- Fai doppio clic sull'icona Opzioni Internet.
- Fai clic sulla scheda Privacy.
- Fai clic sul pulsante Avanzate.
- Seleziona l'opzione "Sostituisci gestione automatica cookie" nella sezione Cookie della finestra Impostazioni avanzate privacy.
- Seleziona "Accetta" o "Chiedi conferma" nella sezione "Cookie dei siti Web visualizzati".
- Seleziona "Accetta" o "Chiedi conferma" nella sezione "Cookie di terze parti". Nota. Se selezioni l'opzione "Chiedi conferma", ti sarà chiesto di fare clic su OK ogni volta che un sito web tenta di inviarti un cookie.
- Nella finestra Opzioni Internet, fai clic su OK per uscire.
Per attivare i cookie in Internet Explorer 6:
- Fai clic su Start > Pannello di controllo. Nota. Nella visualizzazione classica di Windows XP, fai clic sul pulsante Start di Windows > Impostazioni > Pannello di controllo.
- Fai clic sul pulsante Avanzate.
- Seleziona l'opzione "Sostituisci gestione automatica cookie".
- Seleziona "Accetta" o "Chiedi conferma" nella sezione "Cookie dei siti Web visualizzati".
- Seleziona "Accetta" o "Chiedi conferma" nella sezione "Cookie di terze parti". Nota. Se selezioni l'opzione "Chiedi conferma", ti sarà chiesto di fare clic su OK ogni volta che un sito web tenta di inviarti un cookie.
- Nella finestra Opzioni Internet, fai clic su OK per uscire.
Mozilla Firefox
Per attivare i cookie in Mozilla Firefox 3.x (versione per PC):
- Fai clic su Strumenti > Opzioni.
- Fai clic su Privacy nel riquadro superiore.
- Imposta l'opzione "Impostazioni cronologia:" su Utilizza impostazioni personalizzate.
- Seleziona la casella Accetta i cookie dai siti per attivare i cookie, oppure deselezionala per disattivarli.
- Fai clic su OK.
Per attivare i cookie in Mozilla Firefox 2.x (versione per PC):
- Fai clic su Strumenti > Opzioni.
- Fai clic su Privacy nel riquadro superiore.
- Seleziona la casella di controllo denominata "Accetta i cookie dai siti".
- Fai clic su OK.
Per attivare i cookie in Mozilla Firefox (versione per Mac):
- Seleziona il menù a discesa Firefox.
- Seleziona Preferenze.
- Fai clic su Privacy.
- Imposta l'opzione "Impostazioni cronologia:" su utilizza impostazioni personalizzate.
- Seleziona la casella Accetta i cookie dai siti per attivare i cookie, oppure deselezionala per disattivarli.
- Fai clic su OK.
Google Chrome
Per attivare i cookie in Chrome (versione per PC):
- Fai clic sul menù Strumenti.
- Seleziona Opzioni.
- Fai clic sulla scheda Roba da smanettoni.
- Fai clic su Impostazioni contenuti nella sezione "Privacy".
- Assicurati che l'opzione Consenti il salvataggio dei dati in locale sia selezionata per consentire cookie proprietari e di terze parti. Per qualsiasi pagina web, i cookie proprietari sono cookie impostati dal dominio del sito elencato nella barra degli indirizzi. I cookie di terze parti provengono da altri domini che contengono elementi, come annunci o immagini, incorporati nella pagina. Se vuoi accettare solo cookie proprietari, seleziona la casella di controllo Blocca tutti i cookie di terze parti, senza eccezioni.
Per attivare i cookie in Chrome (versione per Mac):
- Seleziona Chrome > Preferenze nella barra dei menù.
- Fai clic sulla scheda Roba da smanettoni.
- Fai clic su Impostazioni contenuti nella sezione "Privacy".
- Assicurati che l'opzione Consenti il salvataggio dei dati in locale sia selezionata per consentire cookie proprietari e di terze parti. Per qualsiasi pagina web, i cookie proprietari sono cookie impostati dal dominio del sito elencato nella barra degli indirizzi. I cookie di terze parti provengono da altri domini che contengono elementi, come annunci o immagini, incorporati nella pagina. Se vuoi accettare solo cookie proprietari, seleziona la casella di controllo Blocca tutti i cookie di terze parti, senza eccezioni.
Safari
Per attivare i cookie in Safari:
- Seleziona il menu a discesa Safari.
- Seleziona Preferenze.
- Fai clic su Sicurezza nel riquadro superiore.
- Nella sezione "Accetta cookie" seleziona l'opzione "Solo dai siti che stai consultando".
Se hai già verificato che i cookie sono attivati e continui a ricevere il messaggio di errore in cui si dice che la funzione cookie del tuo browser è disattivata, prova ad aprire una nuova finestra nel browser. Talvolta, l'uso di schede in una sola sessione del browser può provocare problemi con i cookie.