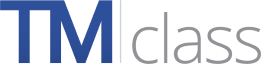Le fichier d'aide est accessible à partir de chaque page d'TMclass, en cliquant sur le mot «Aide» de la barre de navigation située en haut à droite. Les principales options (Recherche d'un terme, Vérification d'une liste de termes, Traduction d'un terme et Traduction d'une liste de termes) sont décrites au point 2 du fichier d'aide. Pour chaque option, la section d'aide est accessible en cliquant sur le petit point d'interrogation bleu situé à côté du nom de chaque section. RECHERCHE: si vous ne trouvez pas ce que vous recherchez dans le fichier d'aide, appuyez sur Ctrl F avec le fichier d'aide ouvert, puis tapez un mot associé à ce que vous souhaitez savoir.
1. Introduction
Trois options s'offrent aux demandeurs lors de l'enregistrement d'une marque:
- Marque nationale: Selon le ou les pays où vous désirez protéger une marque, vous devrez introduire une demande distincte dans chacun des offices nationaux des marques (voir liens sur la page d'accueil);
- Marque de l'Union européenne: Pour une protection s'étendant à l'ensemble des États membres de l'Union européenne, vous devez introduire votre demande à l'Office de l'Union européenne pour la propriété intellectuelle («EUIPO»);
- Marque internationale: Si vous souhaitez que la marque soit protégée à l'échelon international, vous devez adresser votre demande à l'OMPI (Organisation mondiale de la propriété intellectuelle).
Quelle que soit l'option choisie, il importe, lors du dépôt de votre demande d'enregistrement d'une marque, que vous sachiez quels sont les produits ou services pour lesquels vous souhaitez protéger votre marque. Il s'agit des produits et/ou services pour lesquels vous utilisez déjà votre marque ou vous êtes susceptible d'utiliser votre marque dans un proche avenir.
Les produits et services sont divisés en plusieurs classes selon la classification de Nice. Il existe actuellement 34 classes de produits et 11 classes de services. TMclass est un outil qui vous aidera à établir la ou les classes de vos produits et services. Il peut également vous fournir des descriptions de produits et services, appelées «termes», qui ont été acceptées par les offices faisant partie d'TMclass.
TMclass est une plate-forme centralisée permettant d'accéder aux bases de données de classification de chacun des offices participants dont les noms sont indiqués sur la page d'accueil.
TMclass propose quatre options majeures:
- RECHERCHE D'UN TERME Vous pouvez rechercher des descriptions de produits et services (termes) et trouver dans quelle classe ils figurent, avant de demander l'enregistrement d'une marque afin de la protéger;
- VÉRIFICATION D'UNE LISTE DE TERMES Vous pouvez vérifier si une liste de produits et services existant dans une langue donnée figure dans la base de données d'un office participant qui utilise la même langue de travail;
- TRADUCTION D'UN TERME Pour tous les mots que vous saisissez, vous pouvez trouver des termes de classification des produits et services qui contiennent ces mots, de même que leur traduction dans la langue de l'Union européenne de votre choix;
- TRADUCTION D'UNE LISTE DE TERMES Pour une liste donnée de descriptions de produits et services (termes), vous pouvez trouver des termes équivalents dans une autre langue de l'UE.
Exportation vers l'e-filing Les termes de classification que vous avez sélectionnés à l'aide de l'une des quatre options susmentionnées s'affichent dans «Ma liste». À partir de cette liste, vous pouvez soit les télécharger et les sauvegarder sur votre ordinateur en vue d'une utilisation ultérieure, soit les EXPORTER vers le système de dépôt électronique ( e-filing ) dans lequel vous vous trouviez précédemment.
Recherche d'un terme
Vérification d'une liste de termes
Traduction d'un terme
Traducir lista de términos
 Sélection de termes
Sélection de termes
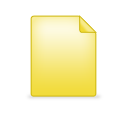 Ma liste
Ma liste
Exportation vers e-filing
Téléchargement vers PC
Impression
2. Principales options
2.1 RECHERCHE D'UN TERME
L'option Recherche d'un terme vous permet de trouver les produits et services (termes de classification) qui ont été acceptés par les différents offices des marques participants ainsi que la classe dans laquelle ils ont été acceptés.
Pourquoi utiliser la fonction «Recherche d'un terme»?
La fonction de recherche d'un terme se révèle particulièrement utile en cas de doute quant à la meilleure manière de décrire vos produits et services. http://euipo.europa.eu/cooperation/TMclass/help_fr.html - Help_0 Si vous vous apprêtez à déposer une demande de marque (le cas échéant, au moyen d'un formulaire dedépôt électronique), voici ce que vous pouvez faire à ce stade:
Avant d'introduire votre demande d'enregistrement, il convient de définir avec précision les produits et services pour lesquels votre marque doit être protégée. À cette fin, vous êtes invité à classifier les produits et services, c'est-à-dire à les regrouper en fonction de la classe à laquelle ils appartiennent. Cette procédure sera beaucoup plus rapide si vous utilisez les termes de classification déjà approuvés par l'office des marques auprès duquel vous souhaitez déposer votre demande de protection d'une marque. L'option «Recherche d'un terme» vous permettra de trouver ces termes approuvés, à l'aide desquels vous pourrez classifier vos produits et services.
2.1.1 Recherche d'un terme
- Choisissez la langue désirée dans le menu déroulant.
- Saisissez une description de vos produits et services dans la zone de texte.
- Appuyez sur le bouton «Recherche».
Lorsque vous saisissez la description des produits et services:
- Vous pouvez utiliser uniquement des caractères alphanumériques (pas de distinction entre majuscules et minuscules);
- Vous ne pouvez chercher qu'un seul terme à la fois;
- Si plusieurs mots de recherche sont introduits, tels que «couches bébés» par exemple, le moteur de recherche va rechercher des termes incluant à la fois le mot «couches» et le mot «bébés», placés dans n'importe quel ordre, mais il ne recherchera pas des descriptions de classification contenant soit «bébés», soit «couches»;
- Pour inclure le pluriel dans la recherche («bébés» et «bébé»), vous devez saisir le radical (en l'occurrence, «bébé»).
2.1.2 Recherche avancée
Grâce à l'option de recherche avancée, vous pouvez limiter les résultats de la recherche, par exemple, à une classe ou à un office spécifique.
- Cliquez sur le bouton «Recherche avancée» pour afficher les critères de recherche avancée.
- Après avoir modifié ces critères, vous pouvez cliquer sur le bouton «Recherche plus avancée» (facultatif).
- Le texte «Des filtres supplémentaires ont été appliqués» apparaîtra à côté du bouton «Recherche avancée».
- Vous pouvez conserver ou adapter ces critères tout au long de votre recherche.
Mode de recherche
À partir du menu déroulant, sélectionnez le mode de recherche que vous désirez utiliser pour rechercher des descriptions (termes) de produits et services:
- Préfixe du mot: Si plusieurs mots de recherche sont saisis, tels que «couch béb» par exemple, le moteur de recherche va rechercher des expressions comprenant à la fois le mot «couches» et le mot «bébés», placés dans n'importe quel ordre, mais il exclura les descriptions de classification contenant soit «bébés» soit «couches»
- Phrase complète: Cherche les expressions comprenant les mots exactement tels que saisis dans la zone de texte. Par exemple, une recherche portant sur « lait en poudre » donnera comme résultat une liste d'expressions contenant « lait en poudre », telles que « lait en poudre pour nouveaux-nés », « lait en poudre à usage nutritionnel », etc.
- Expression exacte: Cherche les expressions identiques à celles qui ont été saisies dans la zone de texte située au-dessus. Par exemple, une recherche portant sur « lait en poudre » donnera comme unique résultat « lait en poudre ».
Recherche d'un ou de plusieurs offices
Cette fonction vous permet de visualiser la liste des offices participants qui ont fourni des données à TMclass dans la langue que vous avez choisie. Par défaut, tous les offices utilisant la langue en question sont sélectionnés. Par exemple, si vous choisissez «Anglais», la recherche couvrira automatiquement les bases de données du Royaume-Uni, de l'Irlande, de Malte, de l'OMPI et de l'EUIPO. Vous pouvez limiter la recherche à un ou plusieurs de ces offices, en cliquant dans la case à cocher située devant les sigles des offices. Pour des informations complètes sur chaque office, cliquez sur «Contact».
Sélection d'une ou de plusieurs classes de Nice
La classification de Nice est divisée en 45 classes de produits (classes 1 à 34) et services (classes 35 à 45). Vous pouvez limiter votre recherche à une ou plusieurs de ces classes, en cliquant sur le ou les numéro(s) correspondant(s) (voir les intitulés des classes de Nice).
- Vous pouvez sélectionner toutes les classes en cliquant sur l'option «Sélectionner tout».
- Vous pouvez effacer toutes les classes sélectionnées en cliquant sur l'option «Effacer tout».
Terme générique
Il existe peut-être de nombreux termes analogues qui décrivent des produits et services identiques ou similaires. Chaque groupe de termes est désigné par un terme générique qui exprime ce concept particulier. Outre le «terme générique», un concept peut contenir des «variantes» (variations morphologiques du même terme) ou des «équivalents» (termes ayant la même signification que le terme générique, mais contenant un ou des mot(s) équivalent(s), comme voiture <-> automobile dans l'exemple ci-dessous).
Si vous souhaitez limiter votre recherche aux termes génériques, cliquez dans la case à cocher située devant «Afficher uniquement le terme générique ou représentatif d'un concept».
| Terme | Type |
|---|---|
| Mastics pour carrosserie automobile | Terme générique |
| Mastics pour des carrosseries de véhicules automobiles | Variante |
| Mastics pour des carrosseries de voitures | Terme équivalent |
| Mastics pour carrosserie de voiture | Variante |
2.1.3 Résultats
Lorsque vous cliquez sur le bouton «Recherche», les résultats de la recherche s'affichent en dessous de ce bouton et se présentent comme suit:
La structure arborescente sera affichée sur la gauche des résultats de la recherche. Elle indiquera à quelle(s) classe(s) et groupes le(s) terme(s) obtenu(s) appartien(nen)t. Les résultats de la recherche peuvent être filtrés en cliquant sur une classe ou un groupe, pour limiter le(s) terme(s) appartenant uniquement à cette classe ou ce groupe spécifique.
- Classe: Numéro de classe correspondant à chaque terme de classification.
- Terme: Terme de classification.
-
Office:
sigle de l'office ayant fourni des données dans la langue sélectionnée. Une marque de couleur verte
 apparaît en dessous des sigles des offices qui ont accepté le terme de classification (cliquez sur «Contact» pour des informations complètes sur chaque office). L'absence de marque verte
apparaît en dessous des sigles des offices qui ont accepté le terme de classification (cliquez sur «Contact» pour des informations complètes sur chaque office). L'absence de marque verte
 en dessous du nom d'un office indique que le terme en question ne figure pas dans la base de données de l'office, mais ne signifie pas pour autant que le terme sera forcément rejeté par cet office.
en dessous du nom d'un office indique que le terme en question ne figure pas dans la base de données de l'office, mais ne signifie pas pour autant que le terme sera forcément rejeté par cet office.
- Sélection: Pour sélectionner un terme de classification, cliquez dans la case à cocher située à l'extrême-droite. Le terme sera ajouté à «Ma liste» (en haut à droite), en vue d'une utilisation future.
Afficher des informations sur la source d'un terme:
Cliquez dans la case à cocher située devant cette option pour voir quels sont les termes qui proviennent de la classification de Nice, de l'accord trilatéral ou des intitulés de classe.
Un code composé de deux lettres (Ha, In, Ni, Tr) apparaît dans des colonnes additionnelles. Il suffit de cliquer sur ce code pour accéder au concept auquel le terme se rapporte:
- Ha = Harmo
- In = Intitulé
- Ni = Nice
- Tr = Trilatéral
Agrandir la ligne d'affichage pour visualiser tous les résultats
Si le terme n'est pas visible dans son intégralité, cliquez ici pour agrandir la ligne d'affichage et visualiser le terme complet.
2.1.4 Informations détaillées sur les résultats
Ces informations fournissent une vue d'ensemble de la répartition des résultats par classe de Nice, par source et par office participant, par rapport au nombre total de résultats.
2.2 VÉRIFICATION D'UNE LISTE DE TERMES
L'option «Vérification d'une liste de termes» vous permet de vérifier si une liste de produits et services existant dans une langue donnée figure dans la base de données d'un office participant qui utilise la même langue de travail.
Pourquoi vérifier une liste de termes?
Si vous avez une marque qui a déjà été enregistrée auprès d'un office participant, vous souhaiterez peut-être l'enregistrer auprès d'un autre office national, de l'Office de l'Union européenne pour la propriété intellectuelle (EUIPO) ou de l'Organisation mondiale de la propriété intellectuelle (OMPI)
Lorsque vous disposez d'une liste de produits et services pour un office (par exemple, l'UKIPO), vous pouvez vérifier quels sont, parmi ces termes, ceux qui ont été acceptés par un autre office utilisant aussi l'anglais comme langue de travail (tels que l'EUIPO ou l'OMPI, par exemple).
Pour vérifier si votre liste de produits et services figure dans une base de données établie dans une autre langue, vous devrez utiliser au préalable les options «Traduction d'un terme» ou «Traduction d'une liste de termes».
2.2.1 Vérification d'une liste de termes
- Langue: Choisissez la langue désirée dans le menu déroulant.
- Office: Sélectionnez la base de données de l'office dans laquelle vous voulez vérifier vos produits et services. Seuls les offices utilisant la langue sélectionnée apparaissent à l'écran.
-
Pour entrer votre liste de produits et service dans la zone de texte, vous pouvez opter pour l'un ou l'autre des modes de saisie suivants:
- Sélection du numéro de classe (voir «Intitulés des classes de Nice») et copier-coller à partir de votre propre source, ou encodage des termes de vos produits et services;
-
Importation directe du contenu de «Ma liste».
Si le numéro de classe est:- En gras: la base de données contient des termes;
- En surbrillance: «Ma liste» contient des termes dans cette classe;
- Activé: la classe est sélectionnée et vous vous trouvez dans cette classe en ce moment;
- Normal: aucune des hypothèses ci-dessus ne se vérifie.
- 4. Vous ne pouvez vérifier des termes que dans une seule classe à la fois. Dans la liste de classes figurant dans l'en-tête du tableau (1 à 45), sélectionnez la classe dans laquelle vous voulez vérifier vos termes.
Si vous voulez afficher toutes les classes qui contiennent les termes que vous avez saisis, sélectionnez «Toutes les classes».
2.2.2 Résultats
Vous pouvez voir si les termes que vous avez saisis existent dans la classe et dans la base de données sélectionnées. Les résultats s'affichent de la manière suivante:
Résultat:
- OK Terme trouvé dans la même classe. Synonyme trouvé dans la même classe.
-
 Terme identique dans un contexte différent. Terme trouvé dans une classe différente. Synonyme trouvé dans une classe différente. Terme introduit trouvé partiellement.
Terme identique dans un contexte différent. Terme trouvé dans une classe différente. Synonyme trouvé dans une classe différente. Terme introduit trouvé partiellement.
-
 Aucun terme correspondant à votre recherche n'a été trouvé.
Aucun terme correspondant à votre recherche n'a été trouvé.
Entrées
- Classe sélectionnée: Classe sélectionnée pour la vérification des termes.
- Terme saisi: Termes que vous avez saisis suivant les modalités A ou B susmentionnées.
Terme trouvé
- Classe: Classe dans laquelle le terme saisi a été trouvé.
- Terme: Terme tel qu'il a été trouvé dans la base de données sélectionnée.
- Sélection du terme: Cliquez dans la case à cocher (à l'extrême-droite) pour sélectionner le terme à ajouter à Ma liste.
2.3 TRADUCTION D'UN TERME
L'option «Traduction d'un terme» vous permet de trouver des termes de classification dans la langue de l'Union européenne de votre choix. Pour n'importe quel mot que vous saisissez, vous pouvez trouver des termes de classification des produits et services qui contiennent ce mot, de même que les traductions de ces termes.
Pourquoi vouloir traduire un terme?
Vous disposez d'une liste de produits et services dans une langue, mais vous voulez que votre marque soit protégée dans un autre État utilisant une langue de travail différente. Grâce à la fonction «Traduction d'un terme» , vous pouvez trouver, pour un terme de classification donné, une expression équivalente dans la langue de l'UE de votre choix.
Les options que vous sélectionnez apparaîtront dans Ma liste (en haut à droite). Vous pouvez répéter la recherche pour différents termes et créer ainsi, étape par étape, votre liste des produits et services acceptés dans la langue de votre choix.
Une fois les termes de classification traduits, vous pouvez les utiliser dans une application donnant accès à l'office des marques en question.
2.3.1 Traduction d'un terme
- Dans le premier menu déroulant, choisissez la langue source à partir de laquelle le terme doit être traduit.
- Dans le second menu déroulant, choisissez la langue cible vers laquelle vous voulez que le terme soit traduit.
- Saisissez le terme que vous souhaitez traduire pour trouver des termes de classification.
- Cliquez sur «Traduction».
2.3.2 Recherche avancée
Grâce à l'option de recherche avancée, vous pouvez limiter la recherche à une classe ou à un office spécifique.
Cliquez sur le bouton «Recherche avancée» pour afficher les critères de recherche avancée.
Après avoir sélectionné vos critères de recherche, vous pouvez éventuellement cliquer sur le bouton «Recherche plus avancée» (facultatif).
Dans ce cas, le texte «Des filtres supplémentaires ont été appliqués» apparaît à côté du bouton «Recherche avancée». Vous pouvez conserver ou adapter ces critères tout au long de votre recherche.
Mode de recherche
À partir du menu déroulant, sélectionnez le mode de recherche que vous désirez utiliser pour rechercher des descriptions (termes) de produits et services:
- Préfixe du mot: Si plusieurs mots de recherche sont saisis, tels que «couch béb» par exemple, le moteur de recherche va rechercher des expressions comprenant à la fois le mot «couches» et le mot «bébés», placés dans n'importe quel ordre, mais il exclura les descriptions de classification contenant soit «bébés» soit «couches»
- Phrase complète: Cherche les expressions comprenant les mots exactement tels que saisis dans la zone de texte. Par exemple, une recherche portant sur « lait en poudre » donnera comme résultat une liste d'expressions contenant « lait en poudre », telles que « lait en poudre pour nouveaux-nés », « lait en poudre à usage nutritionnel », etc.
- Expression exacte: Cherche les expressions identiques à celles qui ont été saisies dans la zone de texte située au-dessus. Par exemple, une recherche portant sur « lait en poudre » donnera comme unique résultat « lait en poudre ».
Traductions
En dehors de la recherche des termes acceptés de la part des Offices Nationaux, la recherche d'une traduction sera également effectuée dans l'environnement mémoire de la base de données, où sont sauvegardées les traductions des marques précédentes.
Sélection d'une ou de plusieurs classes de Nice
La classification de Nice est divisée en 45 classes de produits (classes 1 à 34) et services (classes 35 à 45). Vous pouvez limiter votre recherche à une ou plusieurs de ces classes, en cliquant sur le ou les numéro(s) correspondant(s) (voir les intitulés des classes de Nice).
Vous pouvez sélectionner toutes les classes en cliquant sur l'option «Sélectionner tout».
Vous pouvez effacer toutes les classes sélectionnées en cliquant sur l'option «Effacer tout».
2.3.3 Résultats
Lorsque vous cliquez sur le bouton «Traduction», les résultats de votre recherche s'affichent en dessous de ce bouton et se présentent comme suit:
- Classe: Numéro de classe correspondant à chaque terme de classification.
- Terme source: Termes de classification contenant le(s) mot(s) saisi(s).
- Terme cible: Traduction correspondante du terme source dans la langue sélectionnée.
-
Office:
Sigle de l'office ayant fourni des données dans la langue sélectionnée. Une marque de couleur verte
Verá las iniciales de la oficina que proporciona datos en el idioma que ha elegido. Aparecerá una marca verde de confirmación
 apparaît en dessous des sigles des offices qui ont accepté le terme de classification. Pour des informations complètes sur chaque office participant, consultez la rubrique «Contact». L'absence de marque verte
apparaît en dessous des sigles des offices qui ont accepté le terme de classification. Pour des informations complètes sur chaque office participant, consultez la rubrique «Contact». L'absence de marque verte
 en dessous du sigle de l'office indique que le terme en question ne figure pas dans la base de données de classification, mais ne signifie pas pour autant que le terme sera forcément rejeté par cet office.
en dessous du sigle de l'office indique que le terme en question ne figure pas dans la base de données de classification, mais ne signifie pas pour autant que le terme sera forcément rejeté par cet office.
- Sélection: Pour sélectionner un terme de classification, cliquez dans la case à cocher située à l'extrême-droite. Le terme sera ajouté à «Ma liste» (en haut à droite), en vue d'une utilisation future.
Afficher des informations sur la source d'un terme
Cliquez dans la case à cocher située devant cette option pour voir quels sont les termes qui proviennent de la classification de Nice, de l'accord trilatéral ou des intitulés de classe.
Un code composé de deux lettres (Ha, In, Ni, Tr) apparaît dans des colonnes additionnelles. Il suffit de cliquer sur ce code pour accéder au concept auquel le terme se rapporte:
- Ha = Harmo (armonización)
- He = Heading (título)
- Ni = Niza
- Tr = Trilateral
Agrandir la ligne d'affichage pour visualiser tous les résultats
Si le terme n'est pas visible dans son intégralité, cliquez ici pour agrandir la ligne d'affichage et visualiser le terme complet.
2.4 TRADUCTION D'UNE LISTE DE TERMES
Pour une liste déterminée de descriptions de produits et services (termes), vous pouvez trouver des termes équivalents dans une autre langue de l'UE.
Pourquoi traduire une liste de termes?
Vous disposez d'une liste de produits et services dans une langue, mais vous voulez obtenir la protection de votre marque dans un autre État utilisant une langue de travail différente (pour des informations complètes sur chaque office, cliquez sur «Contact»).
Grâce à l'option «Traduction d'une liste de termes», vous pouvez, en une seule étape, lancer une recherche pour trouver des termes équivalents à votre liste de produits et services dans une autre langue. Dès que les traductions s'affichent, vous pouvez les exploiter dans une application vous permettant d'adresser votre demande de protection de votre marque à l'office des marques compétent pour le pays visé.
2.4.1 Traduction d'une liste de termes
- Langue source: Dans le premier menu déroulant, choisissez la langue source à partir de laquelle la liste de termes doit être traduite.
- Langue cible: Dans le second menu déroulant, choisissez la langue cible vers laquelle vous voulez que la liste de termes soit traduite.
-
Entrez votre liste de produits et services dans la zone de texte, en optant pour l'un ou l'autre des deux modes
de saisie suivants:
- Sélection du numéro de classe (voir «Intitulés des classes de Nice»), puis copier-coller à partir de votre propre source, ou saisie des termes de vos produits et services;
-
Importation directe du contenu de «Ma liste».
Si le numéro de classe est:- En gras: cela signifie qu'il contient des termes;
- En surbrillance: «Ma liste» contient des termes dans cette classe;
- Activé: la classe est sélectionnée et vous vous trouvez dans cette classe en ce moment;
- Normal: aucune des hypothèses ci-dessus ne se vérifie.
- Vous ne pouvez demander la traduction de termes que dans une seule classe à la fois. Vous devez donc sélectionner une classe dans la liste de classes (de 1 à 45) accessible depuis l'en-tête du tableau. Si vous voulez afficher toutes les classes qui contiennent les termes que vous avez insérés, sélectionnez «Toutes les classes».
2.4.2 Résultats
Les résultats s'affichent de la manière suivante:
Résultat:
- OK Terme et traduction trouvés dans la même classe
-
 Le terme et sa traduction ont été trouvés dans la même classe et dans une classe différente. Traduction trouvée partiellement dans une classe différente. Traduction trouvée partiellement dans la même et dans une classe différente. Traduction trouvée partiellement dans une classe différente. Traduction trouvée partiellement.
Le terme et sa traduction ont été trouvés dans la même classe et dans une classe différente. Traduction trouvée partiellement dans une classe différente. Traduction trouvée partiellement dans la même et dans une classe différente. Traduction trouvée partiellement dans une classe différente. Traduction trouvée partiellement.
-
 Aucun terme exact n'a été trouvé. Terme trouvé mais aucune traduction disponible dans la langue cible.
Aucun terme exact n'a été trouvé. Terme trouvé mais aucune traduction disponible dans la langue cible.
Entrées
- Classe: Classe sélectionnée pour les termes devant être traduits.
- Terme saisi: Termes que vous avez saisis suivant les modalités A ou B susmentionnées.
Traduction
- Classe: Classe dans laquelle le terme saisi a été trouvé.
- Terme: Traduction du terme saisi.
-
Office:
sigle de l'office ayant fourni des données dans la langue sélectionnée. Une marque de couleur verte
 apparaît en dessous des sigles des offices qui ont accepté le terme de classification. Pour des informations complètes sur chaque office, cliquez sur «Contact».
apparaît en dessous des sigles des offices qui ont accepté le terme de classification. Pour des informations complètes sur chaque office, cliquez sur «Contact».
- Sélection: Pour sélectionner un terme de classification, cliquez dans la case à cocher située à l'extrême-droite. Le terme sera ajouté à «Ma liste» (en haut à droite), en vue d'une utilisation future.
2.5 Ma liste
Les termes de classification que vous sélectionnez à partir de l'une quelconque des principales options (recherche, vérification d'une liste de termes, traduction d'un terme et traduction d'une liste de termes) seront sauvegardés dans «Ma liste» (en haut à droite). Pour visualiser les termes sélectionnés, cliquez sur le bouton «Afficher».
Le contenu de «Ma liste» s'affiche comme suit:
- Classe: Classe à laquelle le terme appartient.
- Terme: Termes saisis à partir de l'une ou l'autre des principales options disponibles (recherche, vérification d'une liste de termes, traduction d'un terme et traduction d'une liste de termes).
-
Office:
Un signe vert apparaît
 sous le sigle de l'office ayant accepté le terme.
sous le sigle de l'office ayant accepté le terme.
-
Effacer:
Vous pouvez supprimer n'importe quel élément de «Ma liste», en sélectionnant l'option d'effacement (cliquez sur la poubelle
 )
)
Une fois les termes rassemblés dans «Ma liste», trois options s'offrent à vous:
- À partir de «Vérification d'une liste de termes» (3 B), vous pouvez importer le contenu de «Ma liste» afin de vérifier si ces termes figurent dans les bases de données d'autres offices utilisant la même langue de travail;
- À partir de «Traduction d'une liste de termes» (3 B), vous pouvez importer le contenu de «Ma liste» afin de traduire la liste de termes dans la langue de l'UE de votre choix;
- Si vous accédez à TMclass depuis une application de dépôt électronique, vous pouvez exporter les termes réunis dans «Ma liste» directement vers cette application, de manière à pouvoir compléter la procédure de demande de marque.
3. Fonctionnalités secondaires et informations
3.1 Barre de navigation située en haut à droite
- Accueil: Lien vers la page d'accueil.
- Informations: Informations de base sur TMclass. Nous conseillons vivement aux nouveaux utilisateurs de les lire!
- Actualités : Articles et informations concernant TMclass.
- Contact: Les données de classification des marques auxquelles vous avez accès dans TMclass proviennent des offices répertoriés dans cette section. Pour toutes questions concernant ces données, veuillez prendre contact avec l'office propriétaire des données.
- Aide: Lien vers ce document qui explique le mode d'utilisation d'TMclass.
- Intitulés des classes de Nice: Les intitulés de classes décrivent, en des termes très généraux, la nature des produits ou services relevant de chacune des 34 classes de produits et des 11 classes de services. Vous pouvez accéder ici à la liste complète des intitulés.
3.2 Fonctions de contrôle
-
Taille de la police:
Si vous souhaitez que le texte s'affiche en caractères plus grands, veuillez cliquer sur
 Si vous souhaitez qu'il s'affiche en caractères plus petits, veuillez cliquer sur
Si vous souhaitez qu'il s'affiche en caractères plus petits, veuillez cliquer sur

- Ouverture de session: Cette fonctionnalité est réservée aux utilisateurs chargés de l'administration. Pour les demandeurs ordinaires, il n'est nul besoin d'ouvrir une session.
- Langue de l'interface: Vous pouvez choisir l'une des langues de l'interface.
3.3 Compatibilité
- Versions de logiciels à utiliser: Cette application en ligne a été optimisée pour Internet Explorer version 9.0 ou supérieure, Mozilla Firefox ou Google Chrome.
- Résolution conseillée: Résolution conseillée: 1024x768 ou supérieure.
3.4 Cookies
Si vous recevez ce message, il se peut que les cookies ne soient pas activés dans votre navigateur. Vous trouverez ci-dessous des instructions propre à chaque navigateur concernant l'activation des cookies.
Microsoft Internet Explorer
Pour activer les cookies dans Internet Explorer 7 ou 8, procédez comme suit :
- Cliquez sur Démarrer > Panneau de configuration. Remarque : avec l'affichage classique de Windows XP, cliquez sur le bouton Démarrer de Windows, puis sur Paramètres > Panneau de configuration.
- Double-cliquez sur l'icône Options Internet.
- Cliquez sur l'onglet Confidentialité.
- Cliquez sur le bouton Avancé.
- Sous la section "Cookies" de la fenêtre "Paramètres de confidentialité avancés", sélectionnez l'option "Ignorer la gestion automatique des cookies".
- Sous "Cookies internes", sélectionnez l'option "Accepter" ou "Demander".
- Sous "Cookies tierce partie", sélectionnez l'option "Accepter" ou "Demander". (Remarque : si vous sélectionnez l'option "Demander", vous êtes invité à cliquer sur OK à chaque fois qu'un site Web tente de vous envoyer un cookie.)
- Cliquez sur OK pour quitter la fenêtre "Options Internet".
Pour activer les cookies dans Internet Explorer 6, procédez comme suit :
- Cliquez sur Démarrer > Panneau de configuration. Remarque : avec l'affichage classique de Windows XP, cliquez sur le bouton Démarrer de Windows, puis sur Paramètres > Panneau de configuration.
- Cliquez sur le bouton Avancé.
- Sélectionnez l'option "Ignorer la gestion automatique des cookies".
- Sous "Cookies internes", sélectionnez l'option "Accepter" ou "Demander".
- Sous "Cookies tierce partie", sélectionnez l'option "Accepter" ou "Demander". (Remarque : si vous sélectionnez l'option "Demander", vous êtes invité à cliquer sur OK à chaque fois qu'un site Web tente de vous envoyer un cookie.)
- Cliquez sur OK pour quitter la fenêtre "Options Internet".
Mozilla Firefox
Pour activer les cookies dans Mozilla Firefox 3.x (PC) :
- Cliquez sur Outils > Options..
- Cliquez sur Vie privée dans le volet supérieur.
- Dans la liste déroulante "Règles de conservation", sélectionnez utiliser les paramètres personnalisés pour l'historique.
- Cochez la case Accepter les cookies tiers pour activer les cookies ou décochez-la pour les désactiver.
- Cliquez sur OK.
Pour activer les cookies dans Mozilla Firefox 2.x (PC) :
- Cliquez sur Outils > Options.
- Cliquez sur Vie privée dans le volet supérieur.
- Cochez la case "Accepter les cookies".
- Cliquez sur OK.
Pour activer les cookies dans Mozilla Firefox (Macintosh) :
- Accédez au menu déroulant Firefox.
- Sélectionnez Préférences.
- Cliquez sur Vie privée.
- Dans la liste déroulante "Règles de conservation", sélectionnez utiliser les paramètres personnalisés pour l'historique.
- Cochez la case Accepter les cookies tiers pour activer les cookies ou décochez-la pour les désactiver.
- Cliquez sur OK.
Google Chrome
Pour activer les cookies dans Google Chrome (PC), procédez comme suit :
- Cliquez sur le menu Outils.
- Sélectionnez Options.
- Cliquez sur l'onglet Options avancées.
- Cliquez sur Paramètres de contenu dans la section "Confidentialité".
- Assurez-vous que l'option Autoriser le stockage des données locales est sélectionnée pour autoriser les cookies propriétaires et tiers. Les cookies propriétaires sont définis par le domaine du site indiqué dans la barre d'adresse des pages Web. Les cookies tiers proviennent d'autres sources de domaine pour lesquelles des éléments, tels que des annonces ou des images, sont intégrés dans la page. Si vous souhaitez accepter uniquement les cookies propriétaires, cochez la case Bloquer tous les cookies tiers sans exception.
Pour activer les cookies dans Google Chrome (Mac), procédez comme suit :
- Sélectionnez Chrome > Préférences dans la barre de menu.
- Cliquez sur l'onglet Options avancées.
- Cliquez sur Paramètres de contenu dans la section "Confidentialité".
- Assurez-vous que l'option Autoriser le stockage des données locales est sélectionnée pour autoriser les cookies propriétaires et tiers. Les cookies propriétaires sont définis par le domaine du site indiqué dans la barre d'adresse des pages Web. Les cookies tiers proviennent d'autres sources de domaine pour lesquelles des éléments, tels que des annonces ou des images, sont intégrés dans la page. Si vous souhaitez accepter uniquement les cookies propriétaires, cochez la case Bloquer tous les cookies tiers sans exception.
Safari
Pour activer les cookies dans Safari :
- Accédez au menu déroulant Édition.
- Sélectionnez Préférences.
- Cliquez sur Sécurité dans le volet supérieur.
- Sous "Accepter les cookies", sélectionnez l'option "Provenant seulement des sites consultés".
Si vous avez déjà vérifié que les cookies sont activés et que vous continuez à obtenir un message d'erreur indiquant que les cookies sont désactivés dans votre navigateur, essayez d'ouvrir une nouvelle fenêtre dans votre navigateur. L'utilisation d'onglets dans une seule instance de navigateur peut parfois provoquer le blocage des cookies.