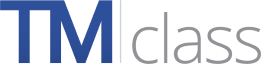Het helpbestand is vanaf alle pagina’s in TMclass toegankelijk door op het woord Help in de navigatiebalk bovenaan rechts te klikken. De hoofdopties Term zoeken, Termenlijst verifiëren, Term vertalen en Termenlijst vertalen worden uitgelegd in het helpbestand onder punt 2. De helpfunctie van elke optie kan worden geraadpleegd door op het kleine blauwe vraagteken te klikken naast de titel van elk onderdeel. ZOEKEN: als u in het helpbestand niet kunt vinden wat u zoekt, kunt u Ctrl F intoetsen terwijl het helpbestand geopend is en een woord intypen dat samenhangt met wat u wilt weten.
1. Inleiding
Wie een merk aanvraagt heeft 3 opties bij het registreren van dit merk:
- Nationaal merk. Afhankelijk van het land/de landen waar u bescherming zoekt, dient u een aanvraag in bij elk van de nationale merkenbureaus. (Snelkoppelingen op de startpagina)
- Merk van de Europese Unie. Voor bescherming in alle landen van de Europese Unie dient u een aanvraag in bij het EUIPO (Bureau voor intellectuele eigendom van de Europese Unie).
- Internationaal merk. Voor een internationale bescherming dient u een aanvraag in bij WIPO (Wereldorganisatie voor de intellectuele eigendom).
Wanneer u in een van deze gevallen een registratieaanvraag voor een merk indient, moet u weten welke waren en/of diensten u met uw merk wilt beschermen. Dat zijn de waren en/of diensten waarvoor u uw merk al gebruikt of waarschijnlijk in de nabije toekomst zult gebruiken.
Waren en diensten zijn volgens de classificatie van Nice. in verschillende klassen onderverdeeld. Op dit moment zijn er 34 klassen voor waren en 11 klassen voor diensten. TMclass is een hulpmiddel om u te helpen bepalen tot welke klasse(n) uw waren en diensten behoren. Het kan u ook beschrijvingen van waren en diensten laten zien, ook wel "termen" genoemd, die door de bij TMclass aangesloten bureaus zijn goedgekeurd.
TMclass is een centraal toegangspunt tot de classificatiedatabanken van elk van de deelnemende bureaus en is terug te vinden op de startpagina.
TMclass heeft 4 hoofdopties:
- TERM ZOEKEN U kunt zoeken naar beschrijvingen (termen) van waren en diensten en nagaan in welke klasse ze zijn ondergebracht alvorens u een aanvraag indient om een merk te beschermen.
- TERMENLIJST VERIFIËREN U kunt nagaan of een lijst van waren en diensten in een bepaalde taal voorkomt in de database van een deelnemend merkenbureau met dezelfde werktaal.
- TERM VERTALEN Wanneer u een of meerdere woorden invoert, kunt u classificatietermen van waren en diensten zoeken die dat woord of die woorden bevatten en de vertaling van die termen in een EU-taal naar keuze.
- TERMENLIJST VERTALEN U kunt equivalente termen zoeken voor een lijst van beschrijvingen (termen) van waren en diensten in een andere EU-taal.
Exporteren naar e-filing Nadat u de classificatietermen hebt geselecteerd door middel van een van de 4 bovenstaande hoofdopties, worden ze opgeslagen in Mijn lijst. Daar kunt u ze downloaden en bewaren op uw computer voor toekomstig gebruik of ze EXPORTEREN naar het e-filingsysteem waar u vandaan komt.
Term zoeken
Termenlijst verifiëren
Term vertalen
Termenlijst vertalen
 Termen selecteren
Termen selecteren
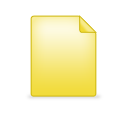 Mijn lijst
Mijn lijst
Exporteren naar e-filing
Downloaden naar computer
Afdrukken
2. Hoofdopties
2.1 TERM ZOEKEN
Met de optie Term zoeken kunt u waren en diensten (classificatietermen) zoeken die worden aanvaard door de deelnemende merkenbureaus en de klasse waarin ze werden aanvaard.
Waarvoor u de optie Term zoeken kunt gebruiken:
Bij het opstellen van een aanvraag moet u definiëren waarvoor u uw merk precies wilt beschermen. Daarom wordt u gevraagd om de waren en diensten te classificeren. Dat komt er gewoon op neer dat u ze in groepen plaatst op basis van de klasse waartoe ze behoren. Dit proces verloopt veel sneller als u de classificatietermen gebruikt die al werden goedgekeurd door het merkenbureau waar u uw beschermingsaanvraag indient. Met de optie Term zoeken), kunt u hier het volgende doen:
Bij het opstellen van een aanvraag moet u definiëren waarvoor u uw merk precies wilt beschermen. Daarom wordt u gevraagd om de waren en diensten te classificeren. Dat komt er gewoon op neer dat u ze in groepen plaatst op basis van de klasse waartoe ze behoren. Dit proces verloopt veel sneller als u de classificatietermen gebruikt die al werden goedgekeurd door het merkenbureau waar u uw beschermingsaanvraag indient. Met de optie Term zoeken kunt u goedgekeurde termen vinden om uw waren en diensten te classificeren.
2.1.1 Term zoeken
- Selecteer de taal in het pull-downmenu
- Vul een beschrijving in van uw waren en diensten in het tekstvak
- Klik op de knop Zoeken
Bij het invoeren van de beschrijving van waren en diensten:
- U mag alleen alfanumerieke tekens gebruiken – deze zijn niet hoofdlettergevoelig.
- U kunt maar naar één term tegelijk zoeken.
- Als meerdere zoektermen worden ingevuld, zoals "baby's luiers", zoekt de zoekmachine naar zowel "baby's" als "luiers" in willekeurige volgorde. Er wordt niet gezocht naar classificatiebeschrijvingen met ofwel "baby's" of "luiers".
- Om rekening te houden met meervouden bij het zoeken ("baby" en "baby's") voert u gewoon het stamwoord in ("baby").
2.1.2 Geavanceerde criteria
Met de geavanceerde zoekopties kunt u de zoekresultaten beperken tot bijvoorbeeld een specifieke klasse of een specifiek bureau.
- Klik op de knop Geavanceerd zoeken om de geavanceerde zoekcriteria te openen.
- Nadat u de geavanceerde zoekcriteria hebt gewijzigd, kunt u op de knop "Geavanceerd zoeken sluiten" klikken (optioneel).
- De tekst "Extra filters werden toegepast" verschijnt naast de knop voor Geavanceerd zoeken.
- U kunt de criteria tijdens het zoeken behouden of aanpassen.
Zoekmodus
Via het pull-downmenu selecteert u in welke modus u naar beschrijvingen (termen) van waren en diensten wilt zoeken:
- Voorvoegsels: als meerdere zoektermen worden ingevuld, zoals "baby luier", zoekt de zoekmachine ook naar "baby's" en "luiers" in willekeurige volgorde. Er wordt niet gezocht naar classificatiebeschrijvingen met ofwel "baby's" of "luiers".
- Volledige zin: zoekt naar termen die exact de ingevulde tekst in het tekstvak bevatten.
- Exacte overeenkomst: zoekt naar termen die exact hetzelfde zijn als wat is ingevuld in het tekstvak.
Bureau zoeken
De deelnemende bureaus die gegevens hebben geleverd aan TMclass voor de gekozen taal worden weergegeven. Standaard zijn alle bureaus met die taal geselecteerd. Als u bijvoorbeeld Engels selecteert, worden automatisch de databases van het Verenigd Koninkrijk, Ierland, Malta, WIPO en het EUIPO opgenomen. U kunt uw zoekopdracht beperken tot een of meer bureaus door ze aan te vinken in het vakje voor hun initialen. Raadpleeg de contactgegevens voor meer informatie over elk bureau.
Nice-klasse selecteren
De classificatie van Nice is onderverdeeld in 45 klassen van waren (klassen 1 tot en met 34) en diensten (klassen 35 tot en met 45). U kunt uw zoekopdracht beperken tot een of meer klassen door op het klassenummer te klikken. (Zie Nice-klasseopschriften)
- U kunt alle klassen selecteren door te klikken op Alles selecteren.
- U kunt de selectie van alle klassen samen wissen door te klikken op Alles wissen.
Masterterm
Gelijke of gelijkaardige waren en diensten kunnen met meerdere op elkaar lijkende termen beschreven worden. Elke groep met termen heeft een masterterm die een bepaald concept weergeeft. Naast de masterterm kan een concept ook "Varianten" bevatten (morfologische variaties van dezelfde term) of "Equivalenten" (termen met dezelfde betekenis als de masterterm en die een of meerdere equivalente woorden bevatten – wagen <-> auto in het onderstaande voorbeeld).
Als u uw zoekopdracht wilt beperken tot de mastertermen, vinkt u het vakje aan voor "Weergave beperken tot mastertermen of representatieve termen voor een concept".
| Term | Type |
|---|---|
| Autocarrosserievulmiddelen | Masterterm |
| Vulmiddelen voor autocarrosserieën | Variant |
| Vulmiddelen voor wagencarrosserieën | Equivalente term |
| Wagencarrosserievulmiddelen | Variant |
2.1.3 Resultaten
Nadat u op de zoekknop hebt geklikt, verschijnen de resultaten van uw zoekopdracht als volgt:
De boomstructuur verschijnt links van het zoekresultaat en toont tot welke klasse(n) en groepen de term(en) van het zoekresultaat behoort/behoren. Door op een klasse of groep te klikken kan het zoekresultaat worden gefilterd zodat alleen de term(en) overblijft/overblijven die tot die specifieke klasse of groep behoort/behoren.
- Klasse: onder Klasse ziet u het klassenummer van elke classificatieterm.
- Term: onder Term vindt u de classificatieterm.
-
Bureau:
hier ziet u de initialen van het bureau dat gegevens heeft geleverd voor de gekozen taal. Er wordt een groen vinkje
 weergegeven onder bureaus die de classificatieterm hebben aanvaard. (Raadpleeg de contactgegevens voor meer informatie over elk bureau.) Als er geen groen vinkje
weergegeven onder bureaus die de classificatieterm hebben aanvaard. (Raadpleeg de contactgegevens voor meer informatie over elk bureau.) Als er geen groen vinkje
 onder de naam van het bureau staat, is deze term niet opgenomen in de classificatiedatabase. Dat betekent niet noodzakelijk dat de term door dat bureau zal worden verworpen.
onder de naam van het bureau staat, is deze term niet opgenomen in de classificatiedatabase. Dat betekent niet noodzakelijk dat de term door dat bureau zal worden verworpen.
- Selecteren: om een classificatieterm te selecteren, klikt u op het vakje uiterst rechts. De term wordt dan toegevoegd aan Mijn lijst (rechts bovenaan) voor toekomstig gebruik.
Informatie over de bron van een term weergeven:
Klik op het vakje dat voor deze optie staat om te zien welke termen afkomstig zijn van de classificatie van Nice, de Trilaterale Overeenkomst, de geharmoniseerde lijst of de klasseopschriften.
Codes van 2 letters (Ha, He, Ni, Tr) verschijnen in extra kolommen. Door te klikken op deze code van 2 letters kunt u het concept raadplegen waartoe de term behoort.
- Ha = Harmo (geharmoniseerde lijst)
- He = Heading (klasseopschrift)
- Ni = Nice
- Tr = Trilaterale Overeenkomst
Rij vergroten om volledige resultaten weer te geven:
Als de volledige term te lang is, kunt u hier klikken om de rij te vergroten zodat de term erin past.
2.1.4 Details van de resultaten
Hier wordt een overzicht gegeven van de verdeling van resultaten volgens Nice-klasse, bron en deelnemend bureau op het totale aantal resultaten.
2.2 TERMENLIJST VERIFIËREN
Met de optie Termenlijst verifiëren kunt u nagaan of een lijst van waren en diensten in een bepaalde taal voorkomt in de database van een deelnemend merkenbureau met dezelfde werktaal.
Waarvoor u de optie Termenlijst verifiëren kunt gebruiken:
U hebt misschien een geregistreerd merk in een deelnemend bureau dat u graag zou registreren in een ander nationaal bureau, in het Bureau voor intellectuele eigendom van de Europese Unie (EUIPO) of bij de Wereldorganisatie voor de intellectuele eigendom (WIPO).
Zodra u een lijst met waren en diensten hebt van een bureau (bijv. UKIPO), dan kunt u verifiëren of die termen worden aanvaard door een ander bureau dat dezelfde werktaal heeft (bijv. EUIPO, WIPO, …).
Als u wilt nagaan of uw lijst met waren en diensten voorkomt in een database in een andere taal, dan moet u eerst de opties Term vertalen of Termenlijst vertalen gebruiken.
2.2.1 Termenlijst verifiëren
- Taal: Selecteer de taal in het pull-downmenu.
- Bureau: kies de database van het bureau waar u uw waren en diensten wilt verifiëren. Alleen bureaus die uw geselecteerde taal gebruiken, worden weergegeven.
-
Vul uw lijst in met waren en diensten in het tekstvak door ofwel:
- Het klassenummer te kiezen (zie Nice-klasseopschriften) en te kopiëren/plakken uit uw eigen bron of termen voor waren en diensten in te typen.
-
De inhoud van Mijn lijst rechtstreeks te importeren.
Het klassenummer is:- Vet: er zijn termen.
- Gemarkeerd: Mijn lijst bevat termen in die klasse.
- Actief: de klasse is geselecteerd. U bevindt zich momenteel in die klasse.
- Normaal: geen van bovenstaande opties.
- U kunt maar in een klasse tegelijk termen verifiëren. Selecteer de klasse waarin u uw termen wilt verifiëren uit de lijst met klassen in de tabelkop (1 tot en met 45).
Als u alle klassen wilt weergeven waarin uw termen voorkomen, selecteert u Alle klassen.
2.2.2 Resultaten
U kunt controleren of de ingevoerde termen voorkomen in de opgegeven klasse en database. De resultaten worden als volgt weergegeven:
Resultaat
- OK Ingevoerde term of soortgelijke term gevonden in de geselecteerde klasse.
-
 Term niet gevonden in de geselecteerde databases.
Term niet gevonden in de geselecteerde databases.
-
 Ingevoerde term of soortgelijke term gevonden in een andere klasse. De juiste klasse wordt weergegeven onder Term gevonden - Klasse. Het is ook mogelijk dat naast een term in een bepaalde klasse nog een identieke term wordt gevonden in een andere klasse. Deze driehoek geeft ook aan dat slechts bepaalde delen van een ingevoerde term werden gevonden.
Ingevoerde term of soortgelijke term gevonden in een andere klasse. De juiste klasse wordt weergegeven onder Term gevonden - Klasse. Het is ook mogelijk dat naast een term in een bepaalde klasse nog een identieke term wordt gevonden in een andere klasse. Deze driehoek geeft ook aan dat slechts bepaalde delen van een ingevoerde term werden gevonden.
Invoer
- Ingevoerde klasse: de klasse die werd gekozen voor de te verifiëren termen.
- Ingevoerde term: de termen die u hebt ingevoerd via een van de bovenstaande opties A of B.
Term gevonden
- Klasse: de klasse waarin de ingevoerde term werd gevonden.
- Term: de term zoals die werd gevonden in de geselecteerde database.
- Term selecteren: klik op het vakje (uiterst rechts) om de term te selecteren die moet worden toegevoegd aan Mijn lijst.
2.3 TERM VERTALEN
Met de optie Term vertalen kunt u classificatietermen vinden in een EU-taal naar keuze. Voor elk woord dat u invoert, kunt u classificatietermen van waren en diensten vinden die dat woord (of die woorden) bevatten en de vertaling van die termen.
Waarvoor u de optie Term vertalen kunt gebruiken:
U hebt een lijst met waren en diensten in een taal, maar u wilt een merk beschermen in een ander land met een andere werktaal. Met de optie Term vertalen kunt u een equivalente uitdrukking vinden voor een classificatieterm in een EU-taal naar keuze.
De door u geselecteerde opties worden opgenomen in Mijn lijst (bovenaan rechts). U kunt de zoekopdracht herhalen voor verschillende termen en zo stap voor stap een lijst aanmaken met goedgekeurde termen van waren en diensten in een taal naar keuze.
Als u de vertaalde classificatietermen hebt gevonden, kunt u ze gebruiken in uw aanvraag bij het merkenbureau in kwestie.
2.3.1 Term vertalen
- Kies de brontaal , waaruit u wilt vertalen uit het eerste pull-downmenu.
- Kies de doeltaal , waarin u wilt vertalen uit het tweede pull-downmenu.
- Vul de term in die u wenst vertalen en waarvoor u classificatietermen wenst te vinden.
- Klik op Vertaal.
2.3.2 Geavanceerde criteria
Met de geavanceerde zoekopties kunt u uw zoekopdracht beperken tot een specifieke klasse of een specifiek bureau.
Klik op de knop Geavanceerd zoeken om de geavanceerde zoekcriteria te openen.
Nadat u de geavanceerde zoekcriteria hebt geselecteerd, kunt u op de knop "Geavanceerd zoeken sluiten" klikken (optioneel).
De tekst "Extra filters werden toegepast" verschijnt naast de knop voor Geavanceerd zoeken. U kunt de criteria tijdens het zoeken behouden of aanpassen.
Zoekmodus
Via het pull-downmenu selecteert u in welke modus u naar beschrijvingen (termen) van waren en diensten wilt zoeken:
- Voorvoegsels: als meerdere zoektermen worden ingevuld, zoals "baby luier", zoekt de zoekmotor ook naar "baby's" en "luiers" in eender welke volgorde. Er wordt niet gezocht naar classificatiebeschrijvingen met ofwel "baby's" of "luiers".
- Volledige zin: zoekt naar termen die exact de ingevulde tekst in het tekstvak bevatten.
- Exacte overeenkomst: zoekt naar termen die exact hetzelfde zijn als wat is ingevuld in het tekstvak.
Vertalingen
Een zoekopdracht kan worden uitgevoerd door te zoeken in de goedgekeurde terminologie van elk nationaal bureau, alsook in het vertaalgeheugen waar de vertalingen van bestaande merken worden bewaard.
Nice-klasse selecteren
De classificatie van Nice is onderverdeeld in 45 klassen van waren (klassen 1 tot en met 34) en diensten (klassen 35 tot en met 45). U kunt uw zoekopdracht beperken tot een of meer klassen door op het klassenummer te klikken. (Zie Nice-klasseopschriften)
U kunt alle klassen selecteren door te klikken op Alles selecteren.
U kunt de selectie van alle klassen samen wissen door te klikken op Alles wissen.
2.3.3 Resultaten
Nadat u op de vertaalknop hebt geklikt, verschijnen de resultaten als volgt:
- Klasse: onder Klasse ziet u het klassenummer van elke classificatieterm.
- Bronterm: hier verschijnt de classificatietermen die het woord/de woorden bevatten die u hebt ingevoerd.
- Doelterm: hier verschijnt de overeenkomstige vertaling van de bronterm in de opgegeven taal.
-
Bureau:
hier ziet u de initialen van het bureau dat gegevens heeft geleverd voor de gekozen taal. Er wordt een groen vinkje
 weergegeven onder bureaus die de classificatieterm hebben aanvaard. Raadpleeg de contactgegevens voor meer informatie over elk bureau. Als er geen groen vinkje
weergegeven onder bureaus die de classificatieterm hebben aanvaard. Raadpleeg de contactgegevens voor meer informatie over elk bureau. Als er geen groen vinkje
 onder de naam van het bureau staat, is deze term niet opgenomen in de classificatiedatabase. Dat betekent niet noodzakelijk dat de term door dat bureau zal worden verworpen.
onder de naam van het bureau staat, is deze term niet opgenomen in de classificatiedatabase. Dat betekent niet noodzakelijk dat de term door dat bureau zal worden verworpen.
- Selecteren: om een classificatieterm te selecteren, klikt u op het vakje uiterst rechts. De term wordt dan toegevoegd aan Mijn lijst (rechts bovenaan) voor toekomstig gebruik.
Informatie over de bron van een term weergeven:
Klik op het vakje voor deze optie om te zien welke termen afkomstig zijn van de classificatie van Nice, de Trilaterale Overeenkomst, de geharmoniseerde lijst of de klasseopschriften.
Codes van 2 letters (Ha, He, Ni, Tr) verschijnen in extra kolommen. Door te klikken op deze code van 2 letters kunt u het concept raadplegen waartoe de term behoort.
- Ha = Harmo (geharmoniseerde lijst)
- He = Heading (klasseopschrift)
- Ni = Nice
- Tr = Trilaterale Overeenkomst
Rij vergroten om volledige resultaten weer te geven:
Als de volledige term te lang is, kunt u hier klikken om de rij te vergroten zodat de term erin past.
2.4 TERMENLIJST VERTALEN
U kunt equivalente termen zoeken voor een lijst van beschrijvingen (termen) van waren en diensten in een andere EU-taal.
Waarvoor u de optie Termenlijst vertalen kunt gebruiken:
U hebt een lijst met waren en diensten in een taal, maar u wilt uw merk beschermen in een ander land met een andere werktaal. Raadpleeg de contactgegevens voor meer informatie over elk bureau.
Met de optie Termenlijst vertalen kunt u in een keer equivalente termen zoeken voor een lijst van waren en diensten in een andere taal. Zodra u over de vertalingen beschikt, kunt u ze gebruiken in een aanvraag bij het merkenbureau in kwestie om uw merk in dat land te beschermen.
2.4.1 Termenlijst vertalen
- Brontaal: kies de brontaal , waaruit u wilt vertalen uit het eerste pull-downmenu.
- Doeltaal: kies de doeltaal , waarin u wilt vertalen uit het tweede pull-downmenu.
-
Vul uw lijst in met waren en diensten
in het tekstvak door ofwel:
- Het klassenummer te kiezen (zie Nice-klasseopschriften) en te kopiëren/plakken uit uw eigen bron of termen voor waren en diensten in te typen.
-
De inhoud van Mijn lijst rechtstreeks te importeren.
Het klassenummer is:- Vet: er zijn termen.
- Gemarkeerd: Mijn lijst bevat termen in die klasse.
- Actief: de klasse is geselecteerd. U bevindt zich momenteel in die klasse.
- Normaal: geen van bovenstaande opties.
- U kunt maar in één klasse tegelijk termen vertalen. U moet de klasse selecteren uit de lijst met klassen in de tabelkop (1 tot en met 45). Als u alle klassen wilt weergeven waarin uw termen voorkomen, selecteert u Alle klassen.
2.4.2 Resultaten
De resultaten worden als volgt weergegeven:
Resultaat
- OK Term en vertaling gevonden in dezelfde klasse.
-
 Geen term gevonden in de geselecteerde databases of geen vertaling beschikbaar voor de ingevoerde term in de doeltaal.
Geen term gevonden in de geselecteerde databases of geen vertaling beschikbaar voor de ingevoerde term in de doeltaal.
-
 De term en de vertaling werden gevonden in verschillende klassen.
De term en de vertaling werden gevonden in verschillende klassen.
Invoer
- Klasse: de klasse die werd gekozen voor de te vertalen termen.
- Ingevoerde term: de termen die u hebt ingevoerd via een van de bovenstaande opties A of B.
Vertaling
- Klasse: de klasse waarin de ingevoerde term werd gevonden.
- Term: de vertaling van de ingevoerde term.
-
Bureau:
hier ziet u de initialen van het bureau dat gegevens heeft geleverd voor de gekozen taal. Er wordt een groen vinkje
 weergegeven onder bureaus die de classificatieterm hebben aanvaard. Raadpleeg de contactgegevens voor meer informatie over elk bureau.
weergegeven onder bureaus die de classificatieterm hebben aanvaard. Raadpleeg de contactgegevens voor meer informatie over elk bureau.
- Selecteren: om een classificatieterm te selecteren, klikt u op het vakje uiterst rechts. De term wordt dan toegevoegd aan Mijn lijst (rechts bovenaan) voor toekomstig gebruik.
2.5 Mijn lijst
De classificatietermen die u selecteert via een van de hoofdopties (Term zoeken, Termenlijst verifiëren, Termen vertalen en Termenlijst vertalen) worden opgeslagen in Mijn lijst (bovenaan rechts). Om de geselecteerde termen te bekijken, klikt u op de knop Weergeven.
De inhoud van Mijn lijst wordt als volgt weergegeven:
- Klasse: de klasse van de term.
- Term: de termen die u hebt toegevoegd via een van de hoofdopties (Term zoeken, Termenlijst verifiëren, Term vertalen, Termenlijst vertalen).
-
Bureau:
er verschijnt een groen vinkje
 onder de bureaus die de term aanvaarden.
onder de bureaus die de term aanvaarden.
-
Wissen:
u kunt een item verwijderen uit Mijn lijst met de wisfunctie (klik op de prullenbak
 )
)
Zodra u de termen hebt verzameld in Mijn lijst hebt u 3 opties:
- U kunt de inhoud van Mijn lijst importeren in Termenlijst verifiëren (3 B) om na te gaan of de termen voorkomen in de database van een ander bureau met dezelfde werktaal.
- U kunt de inhoud van Mijn lijst importeren in Termenlijst vertalen (3 B) om de termenlijst te vertalen in een EU-taal naar keuze.
- Als u via een e-filingtoepassing op de site bent gekomen, kunt u de verzamelde termen in Mijn lijst exporteren naar de e-filingtoepassing om de procedure voor een merkaanvraag te voltooien.
3. Extra functies en informatie
3.1 Navigatiebalk bovenaan rechts
- Start: snelkoppeling naar startpagina.
- Over: achtergrondinformatie over TMclass. Nieuwe gebruikers wordt gevraagd dit te lezen!
- Nieuws: artikelen en informatie over TMclass.
- Contact: de merkclassificatiegegevens die u raadpleegt via TMclass zijn afkomstig van de bureaus die hier worden vermeld. In geval van problemen met deze gegevens moet u contact opnemen met de eigenaar van de gegevens in kwestie.
- Help: snelkoppeling naar dit document. Gebruiksaanwijzing voor TMclass.
- Nice-klasseopschriften: de klasseopschriften beschrijven in zeer algemene termen de aard van de waren of diensten die in elk van de 34 warenklassen en 11 dienstenklassen zijn opgenomen. U kunt de volledige lijst hier raadplegen.
3.2 Bedieningsfuncties
-
Lettergrootte:
als u de tekst wilt lezen in een groter lettertype, druk dan op
 Als u de tekst wilt lezen in een kleiner lettertype, druk dan op
Als u de tekst wilt lezen in een kleiner lettertype, druk dan op

- Inloggen: alleen voor administratieve gebruikers. Gewone aanvragers hoeven niet in te loggen.
- Gebruikerstaal: You u kunt kiezen uit verschillende gebruikerstalen.
3.3 Compatibiliteit
- Versies van de te gebruiken software: deze webtoepassing is geoptimaliseerd voor gebruik met Internet Explorer 9.0 of hoger; Mozilla Firefox 1.0 of Google Chrome.
- Aanbevolen schermresolutie 1024x768 of hoger.
3.4 Cookies
If you're seeing a message that your browser's cookie functionality is turned off, it's possible that your browser's cookies are not enabled.
Microsoft Internet Explorer
Ga als volgt te werk om cookies in te schakelen in Internet Explorer 7 of 8:
- Klik op 'Start' > 'Configuratiescherm'. (Als de klassieke weergave is ingeschakeld in Windows XP, klikt u op Start > Instellingen > Configuratiescherm.)
- Dubbelklik op het pictogram Internetopties.
- Selecteer het tabblad Privacy.
- Klik op Geavanceerd.
- Selecteer in het gedeelte 'Cookies' van het venster 'Geavanceerde privacyinstellingen' de optie 'Automatische cookieverwerking opheffen'.
- Selecteer onder 'Directe cookies' de optie 'Accepteren' of 'Vragen'.
- Selecteer onder 'Indirecte cookies' de optie 'Accepteren' of 'Vragen'. (Als u de optie 'Vragen' selecteert, wordt u telkens om goedkeuring gevraagd wanneer een website een cookie probeert in te stellen.)
- Klik in het venster 'Eigenschappen voor Internet' op OK om af te sluiten.
Ga als volgt te werk om cookies in te schakelen in Internet Explorer 6:
- Klik op 'Start' > 'Configuratiescherm'. (Als de klassieke weergave is ingeschakeld in Windows XP, klikt u op Start > Instellingen > Configuratiescherm.)
- Klik op Geavanceerd.
- Selecteer 'Automatische cookieverwerking opheffen'.
- Selecteer onder 'Directe cookies' de optie 'Accepteren' of 'Vragen'.
- Selecteer onder 'Indirecte cookies' de optie 'Accepteren' of 'Vragen'. (Als u de optie 'Vragen' selecteert, wordt u telkens om goedkeuring gevraagd wanneer een website een cookie probeert in te stellen.)
- Klik in het venster 'Eigenschappen voor Internet' op OK om af te sluiten.
Mozilla Firefox
Ga als volgt te werk om cookies in te schakelen in Mozilla Firefox 3.x voor Windows:
- Klik op 'Extra > Opties'.
- Klik in het bovenste paneel op 'Privacy'.
- Selecteer bij 'Firefox zal' de optie Aangepaste instellingen gebruiken voor geschiedenis.
- Vink het selectievakje aan naast 'Cookies van websites accepteren' om cookies in te schakelen.
- Klik op OK.
Ga als volgt te werk om cookies in te schakelen in Mozilla Firefox 2.x voor Windows:
- Klik op Extra > Opties.
- Klik in het bovenste paneel op Privacy.
- Vink het selectievakje 'Cookies van websites accepteren' aan.
- Klik op OK.
Ga als volgt te werk om cookies in te schakelen in Mozilla Firefox voor Mac:
- Open de vervolgkeuzelijst 'Firefox'.
- Selecteer 'Voorkeuren'.
- Klik op 'Privacy'.
- Selecteer bij 'Firefox zal' de optie Aangepaste instellingen gebruiken voor geschiedenis.
- Vink het selectievakje aan naast 'Cookies van websites accepteren' om cookies in te schakelen.
- Klik op OK.
Google Chrome
Cookies in Chrome voor Windows inschakelen:
- Klik op het menu Extra.
- Selecteer 'Opties'.
- Klik op het tabblad 'Geavanceerde opties'.
- Klik op Instellingen voor inhoud in het gedeelte 'Privacy'.
- Zorg ervoor dat Toestaan dat lokaal gegevens worden ingesteld is geselecteerd om directe en indirecte cookies toe te staan. Als u alleen directe cookies wilt accepteren, vinkt u het selectievakje aan naast 'Alle cookies van derden zonder uitzondering blokkeren'.
Cookies inschakelen in Chrome voor Mac:
- Selecteer 'Chrome > Voorkeuren' in de menubalk.
- Klik op het tabblad 'Geavanceerde opties'.
- Klik op Instellingen voor inhoud in het gedeelte 'Privacy'.
- Zorg ervoor dat Toestaan dat lokaal gegevens worden ingesteld is geselecteerd om directe en indirecte cookies toe te staan. Als u alleen directe cookies wilt accepteren, vinkt u het selectievakje aan naast 'Alle cookies van derden zonder uitzondering blokkeren'.
Safari
Ga als volgt te werk om cookies in te schakelen in Safari:
- Open de vervolgkeuzelijst 'Safari'.
- Selecteer 'Voorkeuren'.
- Klik in het bovenste paneel op 'Beveiliging'.
- Selecteer in het gedeelte 'Accepteer cookies' de optie Alleen van sites die ik bezoek.
Als cookies in uw browser zijn ingeschakeld en u nog steeds de foutmelding ontvangt dat de cookiefunctie van uw browser is uitgeschakeld, kunt u proberen een nieuw venster in de browser te openen. Soms werken browsercookies niet correct wanneer u meerdere tabbladen in een browservenster gebruikt.