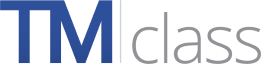Функция помощи доступна со всех страниц «TMclass»: необходимо нажать на слово «Помощь» на верхней панели инструментов справа. Основные функции («Поиск термина», «Проверка перечня терминов», «Перевод термина» и «Перевод перечня терминов») описаны в разделе помощи в пункте 2. В раздел помощи для каждой функции можно попасть, нажав на маленький синий знак вопроса около заголовка каждого раздела. ПОИСК: Если вы не можете найти то, что ищете в разделе помощи, нажмите Ctrl F в открытом файле помощи и впишите слово, связанное с интересующим вас вопросом.
1. Введение
С точки зрения подателей заявок на товарные знаки существуют 3 варианта при регистрации товарного знака:
- Национальный товарный знак. В зависимости от страны/стран, в которых вам нужна защита, вы подаёте отдельные заявки в каждое национальное бюро по товарным знакам. (Ссылки на главной странице)
- Товарный знак Европейского союза. Для защиты во всех странах Европейского союза заявку надо подавать в EUIPO (Ведомство по правам интеллектуальной собственности Европейского союза).
- Международный товарный знак. Для защиты на международном уровне заявку следует подавать в ВОИС (Всемирную организацию интеллектуальной собственности).
При подаче заявки на регистрацию товарного знака в любом из этих случаев вы должны знать товары и/или услуги, в отношении которых вы хотите защитить свой товарный знак. Это товары и/или услуги, в отношении которых вы уже используете или вскоре начнёте использовать свой товарный знак.
Товары и услуги разделены на классы в соответствии с Ниццкой классификацией. В настоящий момент существует 34 класса товаров и 11 классов услуг. «TMclass» – это инструмент, который поможет вам определить класс или классы ваших товаров и услуг. В нём также могут отображаться описания товаров и услуг, также называемые «терминами», утверждённые бюро, входящими в «TMclass».
«TMclass» представляет собой главный пункт доступа к классификационным базам данных всех участвующих бюро, перечисленных на главной странице.
В «TMclass» есть 4 основные функции:
- ПОИСК ТЕРМИНА Вы можете искать описания товаров и услуг (термины) и находить, к какому классу они относятся, перед подачей заявки на защиту товарного знака.
- ПРОВЕРКА ПЕРЕЧНЯ ТЕРМИНОВ Вы можете проверить, есть ли перечень товаров и услуг на соответствующем языке в базе данных участвующего бюро по товарным знакам с тем же самым рабочим языком.
- ПЕРЕВОД ТЕРМИНА Для любого вводимого слова или слов вы можете найти классификационные термины товаров и услуг, содержащие это слово или слова, и перевод терминов на выбранный вами язык ЕС.
- ПЕРЕВОД ПЕРЕЧНЯ ТЕРМИНОВ Вы можете найти эквивалентные термины на другом языке ЕС для определённого перечня описаний товаров и услуг (терминов).
Экспорт в электронную систему заявок После того как вы выбрали классификационные термины при помощи одной из 4 вышеупомянутых функций, они появятся в разделе «Мой перечень». Отсюда вы можете загрузить и сохранить их в своём компьютере для дальнейшего пользования или ЭКСПОРТИРОВАТЬ их в электронную систему заявок, откуда вы и перешли сюда.
Поиск термина
Проверка перечня терминов
Перевод термина
Перевод перечня терминов
 Выбор терминов
Выбор терминов
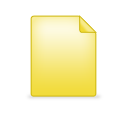 Мой перечень
Мой перечень
Экспортировать в электронную систему заявок
Загрузить в ПК
Печать
2. Основные функции
2.1 ПОИСК ТЕРМИНА
Функция «Поиск термина» позволяет вам находить товары и услуги (термины классификации), принятые в различных участвующих бюро по товарным знакам, и класс, к которому они относятся.
Зачем вам может понадобиться функция «Поиск термина»:
«Поиск термина» особенно полезен, если вы не уверены, как наилучшим образом описать свои товары и услуги. Если вы уже начали процесс заявки на товарный знак (возможно, через формы электронной системы заявок), то вы можете поступить следующим образом:
При подаче заявки необходимо определить, какая конкретно защита нужна вашему товарному знаку. Для этого вам нужно классифицировать товары и услуги, то есть просто сгруппировать их в зависимости от класса, к которому они принадлежат. Процесс займёт намного меньше времени, если вы воспользуетесь классификационными терминами, уже утверждёнными бюро по товарным знакам, в которое вы хотите подать заявку о защите товарного знака. Функция Поиск термина позволит вам найти утверждённые термины для классификации своих товаров и услуг.
2.1.1 Поиск термина
- Выберите язык из раскрывающегося меню
- Введите описание своих товаров и услуг в текстовом поле
- Нажмите кнопку поиска
При вводе описания товаров и услуг:
- Вы можете использовать только буквенно-цифровые символы; регистр символов не имеет значения.
- Одновременно можно осуществлять поиск только одного термина.
- Если вводятся несколько слов для поиска, например, «детские салфетки», механизм поиска ищет и «детские», и «салфетки» в произвольном порядке. Поиск не охватывает классификационные описания, в которых содержится только «детские» или только «салфетки»
- Чтобы в спектр поиска включить множественное число («детский» и «детские»), введите неизменяемую часть слова («детск»).
2.1.2 Критерии расширенного поиска
При помощи функции расширенного поиска вы можете ограничить результаты поиска, например, определённым классом или бюро.
- Нажмите на кнопку расширенного поиска, чтобы открыть критерии расширенного поиска.
- После изменения настроек критериев расширенного поиска вы можете нажать на кнопку «Закрыть расширенный поиск» (необязательно).
- Рядом с кнопкой расширенного поиска появится текст «Применены дополнительные фильтры».
- Вы можете оставить или менять эти критерии в процессе поиска.
Режим поиска
В раскрывающемся меню выберите, в каком режиме вы хотите проводить поиск описаний товаров и услуг (терминов):
- Начальная часть слов: если вводятся несколько слов для поиска, например, «детск салфетк», механизм поиска ищет и «детские», и «салфетки» в произвольном порядке. Поиск не охватывает классификационные описания, в которых содержится только «детские» или только «салфетки».
- Вся фраза: ведётся поиск терминов, в которых содержится полная фраза, введённая в текстовом поле.
- Полное совпадение: ведётся поиск терминов, совпадающих с тем, что введено в текстовом поле выше.
Поиск бюро
Будут найдены участвующие бюро, предоставившие свои данные в «TMclass», на выбранном вами языке. Автоматически выбираются все бюро с этим языком, например, если вы выбрали английский, поиск автоматически охватит базы данных Соединённого Королевства, Ирландии, Мальты, ВОИС и EUIPO. Вы можете ограничить поиск одним или более бюро, сделав пометку перед инициалами бюро. Более подробную информацию о каждом бюро см. в разделе контактных данных.
Выбор класса по Ниццкой системе
Ниццкая классификация разделена на 45 классов товаров (классы с 1 по 34) и услуг (классы с 35 по 45). Вы можете ограничить поиск одним или более классов, нажав на номер класса. (См. заголовки классов по Ниццкой системе)
- Вы можете выбрать все классы, воспользовавшись функцией «Выбрать все».
- Вы можете отменить выбор классов, воспользовавшись функцией «Очистить все».
Главный термин
Может быть множество похожих терминов, представляющих одинаковые/похожие товары и услуги. В каждой группе терминов есть главный термин, представляющий данное конкретное понятие. Помимо главного термина понятие может содержать «Варианты» (морфологические вариации одного и того же термина) или «Эквиваленты» (термины с таким же значением, как и главный термин, и содержащие эквивалентное слово или слова, например, «машина» и «автомобиль»).
Если вы хотите ограничить свой поиск только главными терминами, поставьте пометку перед фразой «Показывать только главный термин или термин, представляющий понятие».
| Термин | Тип |
|---|---|
| Кузовная шпатлёвка для автомобилей | Главный термин |
| Шпатлёвка для кузова автомобиля | Вариант |
| Шпатлёвка для кузова машины | Эквивалентный термин |
| Кузовные шпатлёвки для машин | Вариант |
2.1.3 Результаты
После нажатия на кнопку поиска ниже появятся результаты поиска:
Слева от результатов поиска видна иерархическая структура. Там будет показано, к какому классу (классам) и группам принадлежит найденный термин (термины). При нажатии на класс или группу к результатy поиска можно применить фильтр, чтобы ограничить термин (термины) только этим конкретным классом или группой.
- Класс: здесь вы увидите классовый номер каждого классификационного термина.
- Термин: здесь вы увидите сам классификационный термин.
- Бюро: вы увидите инициалы бюро, предоставляющего данные на выбранном вами языке. Зелёная пометка
 будет видна возле тех бюро, которые приняли этот классификационный термин. (Более подробную информацию о каждом бюро см. в разделе контактных данных) Если под названием бюро нет зелёной пометки
будет видна возле тех бюро, которые приняли этот классификационный термин. (Более подробную информацию о каждом бюро см. в разделе контактных данных) Если под названием бюро нет зелёной пометки  , значит, этот термин отсутствует в классификационной базе данных. Это не означает, что это бюро обязательно отклонит данный термин.
, значит, этот термин отсутствует в классификационной базе данных. Это не означает, что это бюро обязательно отклонит данный термин. - Выбрать: чтобы выбрать классификационный термин, поставьте пометку в крайнем правом окошке. Так термин добавится в «Мой перечень» (вверху справа) для дальнейшего пользования.
Отобразить информацию об источнике термина:
Поставьте пометку в окошке перед этой функцией, чтобы посмотреть, какие термины взяты из Ниццкой классификации, трёхстороннего соглашения, Гармонизированного перечня или заголовков классов.
Код из 2 букв (Ha, He, Ni, Tr) появится в отдельных столбцах. Если вы нажмёте на этот код из 2 букв, вы перейдёте по ссылке к понятию, к которому относится данный термин.
- Ha = Гармонизированный перечень
- He = заголовок
- Ni = Ниццкая система
- Tr = трёхстороннее соглашение
Расширить строку, чтобы посмотреть все результаты:
Если весь термин не помещается, нажмите сюда, и строка расширится, чтобы поместился весь термин.
2.1.4 Подробная информация о результатах
Это обзор распределения результатов по классам Ниццкой системы, источникам и участвующим бюро в общем числе результатов.
2.2 ПРОВЕРКА ПЕРЕЧНЯ ТЕРМИНОВ
Функция Проверка перечня терминов позволяет вам проверить, есть ли перечень товаров и услуг на соответствующем языке в базе данных участвующего бюро по товарным знакам с тем же самым рабочим языком.
Зачем вам может понадобиться функция «Проверка перечня терминов»:
У вас может быть товарный знак, зарегистрированный в одном участвующем бюро, и вы, возможно, хотите его зарегистрировать в другом национальном бюро, в Ведомстве по правам интеллектуальной собственности Европейского союза (EUIPO) или во Всемирной организации интеллектуальной собственности (EUIPO).
Если у вас есть перечень товаров и услуг для одного бюро (напр., UKIPO), вы можете проверить, какие из этих терминов приняты в другом бюро, рабочий язык которого тоже английский (напр., EUIPO, ВОИС...).
Если вы хотите проверить, присутствует ли ваш перечень товаров и услуг в базе данных на другом языке, вам необходимо сначала воспользоваться функциями Перевод термина или Перевод перечня терминов.
2.2.1 Проверка перечня терминов
- Язык: выберите язык из раскрывающегося меню.
- Бюро: выберите базу данных бюро, в которой вы хотите проверить свои товары и услуги. Отобразятся только те бюро, в которых тот же самый язык, что и выбранный вами.
- Введите свой перечень товаров и услуг в текстовое поле одним из следующих способов:
- Выберите классовый номер (см. заголовки классов в Ниццкой системе) и скопируйте из своего источника или впишите свои термины товаров и услуг.
- Непосредственно импортируйте содержание «Моего перечня».
Если номер класса выделен:- Жирным шрифтом: термины в нём есть.
- Цветом: в «Моём перечне» есть термины из этого класса.
- Как активный: класс выбран. В настоящий момент вы в этом классе.
- Не выделен никак: ни один из вышеуказанных вариантов.
- Одновременно термины можно проверить только в одном классе. Выберите класс, в котором вы хотите проверить свои термины, из перечня классов в заглавной части таблицы (с 1 по 45).
Если вы хотите отобразить все классы, в которых содержатся указанные вами термины, выберите «Все классы».
2.2.2 Результаты
Вы можете видеть, присутствуют ли указанные вами термины в этом классе и базе данных. Результаты отображаются так:
Результат
- OK Термин найден в том же классе. В том же классе найден синоним.
 Такой же термин в другом контексте. Термин найден в другом классе. В другом классе найден синоним. Введённый термин найден частично.
Такой же термин в другом контексте. Термин найден в другом классе. В другом классе найден синоним. Введённый термин найден частично. Соответствующий термин не найден.
Соответствующий термин не найден.
Вводные данные
- Введённый класс: класс, выбранный для проверки терминов.
- Введённый термин: термины, которые вы ввели вышеуказанным способом A или B.
Найденный термин
- Класс: класс, в котором найден введённый термин.
- Термин: термин, найденный в выбранной базе данных.
- Выбрать термин: нажмите на окошко (крайнее справа), чтобы выбрать термин, который будет добавлен в «Мой перечень».
2.3 ПЕРЕВОД ТЕРМИНА
Функция Перевод термина позволит вам найти классификационные термины на выбранном вами языке ЕС. Для любого вводимого слова или слов вы можете найти классификационные термины товаров и услуг, содержащие это слово или слова, и перевод этих терминов.
Зачем вам может понадобиться функция «Перевод термина»:
У вас есть перечень товаров и услуг на одном языке, но вы хотите получить защиту товарного знака в другой стране с другим рабочим языком. Функция Перевод термина позволит вам найти эквивалентное выражение на выбранном вами языке ЕС для конкретного классификационного термина.
Выбранные вами варианты появятся в Моём перечне (вверху справа). Вы можете повторять поиск различных терминов и шаг за шагом создавать свой перечень принятых товаров и услуг на выбранном вами языке.
После перевода классификационных терминов вы можете использовать их в соответствующей заявке бюро по товарным знакам.
2.3.1 Перевод термина
- Выберите язык, с которого вы хотите перевести, из первого раскрывающегося меню.
- Выберите язык, на который вы хотите перевести, из второго раскрывающегося меню.
- Введите термин, который вы хотите перевести и для которого вы хотите найти классификационные термины.
- Нажмите «Перевести».
2.3.2 Критерии расширенного поиска
При помощи функции расширенного поиска вы можете ограничиться определённым классом или бюро.
Нажмите на кнопку расширенного поиска, чтобы открыть критерии расширенного поиска.
После выбора критериев расширенного поиска вы можете нажать на кнопку «Закрыть расширенный поиск» (необязательно).
Рядом с кнопкой расширенного поиска появится текст «Применены дополнительные фильтры». Вы можете оставить или менять эти критерии в процессе поиска.
Режим поиска
В раскрывающемся меню выберите, в каком режиме вы хотите проводить поиск описаний товаров и услуг (терминов):
- Начальная часть слов: если вводятся несколько слов для поиска, например, «детск салфетк», механизм поиска ищет и «детские», и «салфетки» в произвольном порядке. Поиск не охватывает классификационные описания, в которых содержится только «детские» или только «салфетки».
- Вся фраза: ведётся поиск терминов, в которых содержится полная фраза, введённая в текстовом поле.
- Полное совпадение: ведётся поиск терминов, совпадающих с тем, что введено в текстовом поле выше.
Переводы
Помимо поиска в принятой терминологии каждого национального бюро также будет выполнен поиск перевода в памяти перевода, где хранятся переводы других товарных знаков.
Выбор класса по Ниццкой системе
Ниццкая классификация разделена на 45 классов товаров (классы с 1 по 34) и услуг (классы с 35 по 45). Вы можете ограничить поиск одним или более классов, нажав на номер класса. (См. заголовки классов по Ниццкой системе)
Вы можете выбрать все классы, воспользовавшись функцией «Выбрать все».
Вы можете отменить выбор классов, воспользовавшись функцией «Очистить все».
2.3.3 Результаты
После нажатия на кнопку перевода ниже появятся результаты:
- Класс: здесь вы увидите классовый номер каждого классификационного термина.
- Исходный термин: вы увидите классификационные термины, в которых содержится введённое вами слово или слова.
- Искомый термин: вы увидите соответствующий перевод исходного термина на указанный язык.
- Бюро: вы увидите инициалы бюро, предоставившего данные на выбранном вами языке. Зелёная пометка
 будет видна возле тех бюро, которые приняли этот классификационный термин. . Более подробную информацию о каждом участвующем бюро см. в разделе контактных данных. Если под названием бюро нет зелёной пометки
будет видна возле тех бюро, которые приняли этот классификационный термин. . Более подробную информацию о каждом участвующем бюро см. в разделе контактных данных. Если под названием бюро нет зелёной пометки  , значит, этот термин отсутствует в классификационной базе данных. Это не означает, что это бюро обязательно отклонит данный термин.
, значит, этот термин отсутствует в классификационной базе данных. Это не означает, что это бюро обязательно отклонит данный термин. - Выбрать: чтобы выбрать классификационный термин, поставьте пометку в крайнем правом окошке. Так термин добавится в «Мой перечень» (вверху справа) для дальнейшего пользования.
Отобразить информацию об источнике термина:
Поставьте пометку в окошке перед этой функцией, чтобы посмотреть, какие термины взяты из Ниццкой классификации, трёхстороннего соглашения, Гармонизированного перечня или заголовков классов.
Код из 2 букв (Ha, He, Ni, Tr) появится в отдельных столбцах. Если вы нажмёте на этот код из 2 букв, вы перейдёте по ссылке к понятию, к которому относится данный термин.
- Ha = Гармонизированный перечень
- He = заголовок
- Ni = Ниццкая система
- Tr = трёхстороннее соглашение
Расширить строку, чтобы посмотреть все результаты:
Если весь термин не помещается, нажмите сюда, и строка расширится, чтобы поместился весь термин.
2.4 ПЕРЕВОД ПЕРЕЧНЯ ТЕРМИНОВ
Вы можете найти эквивалентные термины на другом языке ЕС для определённого перечня описаний товаров и услуг (терминов).
Зачем вам может понадобиться функция «Перевод перечня терминов»:
У вас есть перечень товаров и услуг на одном языке. Но вы хотите получить защиту товарного знака в другой стране с другим рабочим языком. Более подробную информацию о каждом бюро см. в разделе контактных данных.
При помощи перевода перечня терминов вы можете одновременно искать эквивалентные термины на другом языке в перечне товаров и услуг. После перевода вы можете использовать их в соответствующей заявке бюро по товарным знакам, чтобы получить защиту для своего товарного знака в данной стране.
2.4.1 Перевод перечня терминов
- Исходный язык: выберите язык, с которого вы хотите перевести, из первого раскрывающегося меню.
- Язык перевода: выберите язык, на который вы хотите перевести, из второго раскрывающегося меню.
- Введите свой перечень товаров и услуг в текстовое поле одним из следующих способов:
- Выберите классовый номер (см. заголовки классов в Ниццкой системе) и скопируйте из своего источника или впишите свои термины товаров и услуг.
- Непосредственно импортируйте содержание «Моего перечня».
Если номер класса выделен:- Жирным шрифтом: термины в нём есть.
- Цветом: в «Моём перечне» есть термины из этого класса.
- Как активный: класс выбран. В настоящий момент вы в этом классе.
- Не выделен никак: ни один из вышеуказанных вариантов.
- Одновременно термины можно перевести только в одном классе. Нужно выбрать класс из перечня классов в заглавной части таблицы (с 1 по 45).
Если вы хотите отобразить все классы, в которых содержатся указанные вами термины, выберите «Все классы».
2.4.2 Результаты
Результаты отображаются так:
Результат
- OK Перевод найден в том же классе.
 Перевод найден в том же и в другом классе. Перевод частично найден в другом классе. Перевод частично найден в том же и в другом классе. Перевод частично найден в другом классе. Перевод найден частично.
Перевод найден в том же и в другом классе. Перевод частично найден в другом классе. Перевод частично найден в том же и в другом классе. Перевод частично найден в другом классе. Перевод найден частично. Соответствующий термин не найден. Термин найден, но нет перевода на выбранном языке.
Соответствующий термин не найден. Термин найден, но нет перевода на выбранном языке.
Вводные данные
- Класс: класс, выбранный для перевода терминов.
- Введённый термин: термины, которые вы ввели вышеуказанным способом A или B.
Перевод
- Класс: класс, в котором найден введённый термин.
- Термин: перевод введённого термина.
- Бюро: вы увидите инициалы бюро, предоставляющего данные на выбранном вами языке. Зелёная пометка
 будет видна возле тех бюро, которые приняли этот классификационный термин. Более подробную информацию о каждом бюро см. в разделе контактных данных.
будет видна возле тех бюро, которые приняли этот классификационный термин. Более подробную информацию о каждом бюро см. в разделе контактных данных. - Выбрать: чтобы выбрать классификационный термин, поставьте пометку в крайнем правом окошке. Так термин добавится в «Мой перечень» (вверху справа) для дальнейшего пользования.
2.5 Мой перечень
Классификационные термины, которые вы выбираете при помощи любой из основных функций («Поиск», «Проверка перечня терминов», «Перевод терминов», «Перевод перечня терминов»), хранятся в «Моём перечне» (вверху справа). Чтобы просмотреть выбранные термины, нажмите на кнопку «Просмотр».
Содержание «Моего перечня» отображается так:
- Класс: класс термина.
- Термин: классификационные термины, которые вы ввели при помощи любой из основных функций («Поиск», «Проверка перечня терминов», «Перевод терминов», «Перевод перечня терминов»).
- Бюро: Зелёная пометка
 появится под бюро, в котором принят данный термин.
появится под бюро, в котором принят данный термин. - Удалить: вы можете удалить любой термин из «Моего перечня», выбрав функцию удаления (нажмите на символ мусорной корзины
 )
)
После того как вы собрали термины в «Моём перечне», возможны 3 варианта:
- Из функции «Проверка перечня терминов» (3 B) вы можете импортировать содержание «Моего перечня», чтобы проверить, присутствуют ли эти термины в базах данных других бюро с тем же самым языком.
- Из функции «Перевод перечня терминов» (3 B) вы можете импортировать содержание «Моего перечня», чтобы перевести перечень терминов на выбранный вами язык ЕС.
- Если вы сюда перешли из приложения электронной системы заявок, вы можете экспортировать собранные вами термины в «Моём перечне» в эту электронную систему заявок, чтобы завершить процедуру подачи заявки на товарный знак.
3. Дополнительные функции и информация
3.1 Навигационная панель вверху справа
- Главная страница: ссылка на главную страницу.
- О системе: основная информация о «TMclass». Для тех, кто здесь впервые!
- Новости: статьи и информация о «TMclass».
- Контакты: данные по классификации товарных знаков, которые вы получаете в «TMclass», предоставляют бюро, перечисленные в данном разделе. По вопросам, касающимся этих данных, следует обращаться к владельцу данных.
- Помощь: ссылка на этот документ. Как пользоваться «TMclass».
- Заголовки классов по Ниццкой системе: в перечне классов в очень общих чертах описан характер товаров и услуг каждого из 34 классов товаров и 11 классов услуг. С полным списком вы можете ознакомиться здесь.
3.2 Функции контроля
- Размер шрифта: если вы хотите видеть текст крупнее, нажмите
 Если вы хотите уменьшить шрифт текста, нажмите
Если вы хотите уменьшить шрифт текста, нажмите 
- Вход: только для зарегистрированных пользователей. Обычным подателям заявок нет необходимости подключаться к системе.
- Язык интерфейса: Вы можете выбрать один из языков интерфейса.
3.3 Совместимость
- Версии программного обеспечения: данное веб-приложение оптимизировано для Internet Explorer 9.0 или выше, Mozilla Firefox или Google Chrome.
- Рекомендуемое разрешение экрана Рекомендуемое разрешение: 1024х768 или выше.
3.4 Файлы Cookies
Если вы видите сообщение, что файлы Cookies браузера отключены, возможно, файлы Cookies в вашем браузере не активированы.
Microsoft Internet Explorer
Чтобы активировать файлы Cookies в Internet Explorer 7 или 8:
- Нажмите Start > Control Panel. (в Windows XP Classic View нажмите кнопку Windows Start > Settings > Control Panel).
- Дважды нажмите на Internet Options.
- Выберите раздел Privacy.
- Нажмите Advanced.
- Выберите «Override automatic cookie handling» в разделе «Cookies» в окне «Advanced Privacy Settings».
- Выберите «Accept» или «Prompt» в «First-party Cookies».
- Выберите «Accept» или «Prompt» в «Third-party Cookies». (Если вы выбрали вариант «Prompt», каждый раз при попытке веб-сайта выслать вам файл Cookies у вас будет запрашиваться подтверждение.)
- В окне «Internet Options» нажмите OK, чтобы выйти.
Чтобы активировать файлы Cookies в Internet Explorer 6:
- Нажмите Start > Control Panel. (в Windows XP Classic View нажмите кнопку Windows Start > Settings > Control Panel).
- Нажмите Advanced.
- Выберите «Override Automatic Cookie Handling».
- Выберите «Accept» или «Prompt» в «First-party Cookies».
- Выберите «Accept» или «Prompt» в «Third-party Cookies». (Если вы выбрали вариант «Prompt», каждый раз при попытке веб-сайта выслать вам файл Cookies у вас будет запрашиваться подтверждение.)
- В окне «Internet Options» нажмите OK, чтобы выйти.
Mozilla Firefox
- Нажмите Tools > Options.
- Нажмите Privacy на верхней панели.
- В «Firefox will» выберите: Use custom settings for history.
- Поставьте пометку у «Accept cookies from sites», чтобы активировать файлы Cookies.
- Нажмите OK.
Чтобы активировать файлы Cookies в Mozilla Firefox 2.x для Windows:
- Нажмите Tools > Options.
- Нажмите Privacy на верхней панели.
- Поставьте пометку у «Accept cookies from sites».
- Нажмите OK.
Чтобы активировать файлы Cookies в Mozilla Firefox для Mac:
- Перейдите в раскрывающееся меню Firefox.
- Выберите Preferences.
- Нажмите Privacy.
- В «Firefox will» выберите: Use custom settings for history.
- Поставьте пометку у «Accept cookies from sites», чтобы активировать файлы Cookies.
- Нажмите OK.
Google Chrome
Чтобы активировать файлы Cookies в Chrome для Windows:
- Нажмите меню Tools.
- Выберите Options.
- Выберите раздел Under the Hood.
- Нажмите Content settings в разделе «Privacy».
- Выберите Allow local data to be set, чтобы разрешить файлы Cookies первой и третьей сторон. Если вы хотите разрешить только файлы Cookies первой стороны, поставьте пометку около «Block all third-party cookies without exception».
Чтобы активировать файлы Cookies в Chrome для Mac:
- В меню выберите Chrome > Preferences.
- Выберите раздел Under the Hood.
- Нажмите Content settings в разделе «Privacy».
- Выберите Allow local data to be set, чтобы разрешить файлы Cookies первой и третьей сторон. Если вы хотите разрешить только файлы Cookies первой стороны, поставьте пометку около «Block all third-party cookies without exception».
Safari
Чтобы активировать файлы Cookies в Safari:
- Перейдите в раскрывающееся меню Safari.
- Выберите Preferences.
- Нажмите Security на верхней панели.
- В «Accept Cookies» выберите Only from sites you navigate to.
Если файлы Cookies в вашем браузере активированы и вы всё равно видите сообщение об ошибке, что файлы Cookies браузера отключены, попробуйте в своём браузере открыть новое окно. Иногда файлы Cookies в браузере не работают, если у вас в одном окне открыто много страниц.