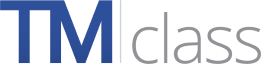ヘルプファイルは、TMclassの全ページ右上にあるナビゲーション・メニューのヘルプをクリックしてアクセスすることができます。「メイン・オプション」、「検索用語」、「用語リストの確認」、「用語と用語リストの翻訳」に関してはヘルプファイル第2項をご参照ください。 各オプションからヘルプにはタイトル横の青文字の?マークをクリックしてアクセスすることができます。 検索: 探している内容が見つからなかった場合、Ctrl F.を押しヘルプファイルを開き、検索したい単語を入力してください。
1. はじめに
国際商標を出願する際、下記の3つのうちから選択することができます。
- 各国別商標 特定の国、もしくは複数の国々で商標保護を求める場合、出願人は各国の官庁に出願します。(ホームページにリンクあり)
- 欧州連合商標 欧州連合全加盟国で商標を保護するためには、EUIPO(欧州連合知的財産庁)で出願します。
- 国際商標 国際的な範囲での商標保護の場合、WIPO(世界知的所有権機関)に出願します。
上記全ての国際商標出願方法においても、出願人はどの分類の商品及び/もしくはサービスで商標の保護を希望するかを確認する必要があります。既に使用している商品及び/もしくはサービスの商標、あるいは近々使用する予定の商標の両方に適用されます。
商品及びサービスは ニース分類 に応じて多種の類に分類されています。現在、商品34分類とサービス11分類が存在します。TMclassは、出願人の商品もしくはサービスの分類(複数の分類)を決める際に便利なサポート・ツールです。TMclassに加盟している各官庁で受け入れられた商品あるいはサービスが表示されます。
TMclassは、各加盟国の分類データベースにアクセスすることを可能にしたポータルサイトです。
TMclassには主に4つのオプションがあります。
- 用語の検索 商品及びサービスの名称(用語)が検索でき、さらにどの区分に属するかを出願前に調べることができます。
- 用語リストの確認 同じ言語を使用する加盟国の官庁のデータベースに指定された言語の商品及びサービスの一覧表で確認することができます。
- 用語の翻訳 同じ言語を使用する加盟国の官庁のデータベースに指定された言語の商品及びサービスの一覧表で確認することができます。
- 用語リストの翻訳 特定の商品及びサービスの表示(用語)リストを他のEU言語で探すことができます。
電子出願システムへの転送 上記の4つのオプションを使い分類用語を選択すると、マイ・リストに表示されます。そこからダウンロードするか、各自のコンピュータに保存するか、あるいは事前に使用していた 電子出願 システムへの送信が可能です。
用語の検索
用語リストの確認
用語の翻訳
用語一覧表の翻訳
 用語の選択
用語の選択
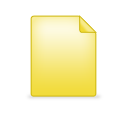 マイ・リスト
マイ・リスト
電子登録への転送
コンピューターにダウンロード
印刷
2. メイン・オプション
2.1 用語の検索
用語の検索 オプションで加盟国の各官庁で既に受け入れられている商品及びサービス(分類用語)とその区分を閲覧することができます。
用語の検索を使用する理由:
用語の検索は、出願人の商品及びサービスの名称が分からない場合に大変便利です。国際商標出願の書類を作成中の方は( 電子出願 用語の検索は、出願人の商品及びサービスの名称が分からない場合に大変便利です。国際商標出願の書類を作成中の方は
国際商標を出願する際、どのような商標の保護が必要かを明確にするため、その商品及びサービスが属する類への分類が必要となります。出願は、商標の保護を希望する官庁で既に受け入れられている分類用語を使うと迅速に進みます。この 用語の検索 オプションでは、出願人の商品及びサービスを分類するために必要な「既に受け入れられている用語」を見つけることができます。
2.1.1 用語の検索
- ドロップダウン・メニューから言語を選んでください。
- キーワード欄に商品及びサービスの表示を入力してください。
- 検索ボタンを押してください。
商品及びサービスの表示を入力する場合:
- 英数文字のみ使用できます。
- 一度の検索につき用語一語のみ使用できます。
- 'babies napkins'等、複数の用語を入力した場合、検索エンジンは 'babies' と 'napkins'の両方を順不同で検索します。'babies' もしくは'napkins' のいずれかの検索はしません。
- 複数形('babies' and 'baby') で検索する場合、語幹 ('bab') を入力して下さい。
2.1.2 詳細検索
詳細検索オプションを利用すると、特定の分類または官庁等、検索結果を絞ることができます。
- 「詳細検索」ボタンをクリックし、詳細検索入力の画面を開きます。
- 詳細検索の条件を入力後、「詳細検索を閉じる」ボタンをクリックします。(任意)
- 「詳細検索」ボタン横に「追加条件が適用になりました」と、表示されます。
- 検索中であっても検索条件を書き換える事ができます。
検索モード
ドロップダウン・メニューから、商品またはサービス表示(用語)の検索モードを選択してください。
- 前方一致検索: 'bab nap'など複数の用語を入力した場合、検索エンジンは'babies' と'napkins'両方の用語から順序に関係なく当てはまる用語を検索します。'babies' もしくは 'napkins' いずれかの用語では検索しません。
- 全文検索: キーワード欄に入力した単語を含む用語を検索します。
- 完全一致検索: 上記のキーワード欄に入力した用語と一致する用語を検索します。
官庁の検索
TMclassにデータを提供している加盟国(官庁)の、選択言語をもとに表示されます。同じ言語を公用語とする加盟官庁は全て表示されます。例えば、英語での検索を選択した場合、英国、アイルランド、マルタ共和国、世界知的所有権機関(WIPO)、そして欧州連合知的財産庁(EUIPO)のデータベース全てが初期設定で表示されます。各官庁の横にあるチェック欄をクリックして複数の官庁から興味のある官庁のみに検索を制限することもできます。
ニース分類の選択
ニース分類は、商品(第1類~第34類)及びサービス(第35類~第45類)の合計45分類です。一つまたは複数の類を選択すると、検索を絞ることができます。(ニース分類の類見出しを参照)
- 「全てを選択」オプションをクリックすると、全分類を選択することができます。
- 「全てを削除」オプションをクリックすると、選択した分類を全て削除することができます。
マスター用語
同一、もしくは類似した商品及びサービスを表現する用語が多数存在します。 同一、もしくは類似した商品及びサービスを表現する類似の用語が多数存在します。 各類には、マスター用語という特定のコンセプトが表示されています。マスター用語の他に、コンセプトには「バリアント(同じ語源からくる用語)」もしくは「同義語(マスター用語と同じ意味の単語で、同義語を含む。例えば- car <-> automobile) 」があります。
マスター用語に絞って検索する場合、「マスター用語もしくはコンセプトの表示」のみ閲覧のチェック欄をクリックしてください。
| Term (用語) | Type (種類) |
|---|---|
| Automobile body fillers | Master term (マスター用語) |
| Fillers for automobile bodies | Variant (バリアント) |
| Fillers for car bodies | Equivalent term (同意語) |
| Car body fillers | Variant (バリアント) |
2.1.3 検索結果
「検索」ボタンをクリックすると検索結果が下記の通り表示されます。
The Tree Structure will be displayed on the left of the search result. This will show in which class(es) and groups the resulting term(s) belong. By clicking on a class or group, the search result can be filtered to limit the term(s) belonging only to this specific class or group.
- 分類: 用語の分類
- 用語: 分類用語
-
官庁:
選択された言語のデータを提供している官庁の頭文字が表示されます。緑のチェック・マーク
 が表示されている場合、入力した分類用語がその官庁で受け入れられているということを示します。(各官庁の問い合わせ先をご覧ください。)緑色の チェック・マークがない場合、その分類用語が特定の官庁から提供されているデータベースにはないことを意味します。チェック・マークがない場合でもその用語が指定の官庁から拒絶されるとは限りません。
が表示されている場合、入力した分類用語がその官庁で受け入れられているということを示します。(各官庁の問い合わせ先をご覧ください。)緑色の チェック・マークがない場合、その分類用語が特定の官庁から提供されているデータベースにはないことを意味します。チェック・マークがない場合でもその用語が指定の官庁から拒絶されるとは限りません。

- 選択: 右上にあるチェック欄をクリックし、その分類用語を選択するとマイ・リストに追加されます。
用語の情報源の表示:
このオプションの前にあるチェック・ボックスをクリックすると、各用語がニース分類、三庁リスト、調和リスト、もしくは、類見出しのどこに含まれているのかを閲覧することができます。
項目欄には2文字のコード(Ha、He、Ni、Tr)が表示されます。その2文字をクリックすると、その用語がどのコンセプトと関連しているのかを知ることができます。
- Ha = Harmo (調和)
- He = Heading (見出し)
- Ni = Nice (ニース)
- Tr = Trilateral (三庁)
全ての検索結果を閲覧するための行間の調整:
全用語が収まらなかった場合、こちらをクリックすると用語が収まるよう行が拡大されます。
2.1.4 検索結果の詳細
ここではニース分類別、情報源別、加盟官庁別にまとめられている検索結果を閲覧することができます。
2.2 用語リストの確認
用語リストの確認 オプションでは、選択された言語で表示された商品及びサービスのリストが同じ言語を使用している加盟官庁のデータベースに表示されるか確認することができます。
用語リストを確認する理由:
既に特定の官庁にて国際商標を登録済みで、他の官庁、欧州連合知的財産庁(EUIPO)もしくは世界知的所有権機関(WIPO)に新たに国際商標出願を希望する場合。
過去に特定の官庁(例: 英国知的財産庁(UKIPO) )で入手した商品及びサービスのリストのうち、他の英語を使用する官庁(例: EUIPO やWIPO)でどの用語が受け入れられているかを確認することができます。
他の言語のデータベースで出願人の商品及びサービスのリストが表示されるかの確認を希望する場合 用語の翻訳 もしくは 用語リストの翻訳 オプションを先に使用する必要があります。
2.2.1 用語リストの確認
- 言語: ドロップダウン・メニューから言語を選択してください。
- 官庁: ドロップダウン・メニューから言語を選択してください。
-
商品及びサービスのリストの入力
を次のどちらかの方法で行ってください。
- 区分を選択して(ニース分類・類見出し参照)出願人の持っているリストからコピー貼り付け、もしくは商品及びサービスの名称を入力する。
-
分類を選択して(ニース分類の類見出しを参照)出願人の持っているリストからコピー貼り
付ける。もしくは商品及びサービスの表示を入力する。- 太文字:用語を含む。
- ハイライト:マイ・リストにその分類の用語を含む。
- アクティブ:その分類が選択されている。現時点でその分類が選択されている。
- ノーマル:上記のどれでもない。
- 一度に一分類のみ確認できます。分類一覧表の表見出し(第1類~第45類)から確認したい用語の分類を選択してください。
全ての分類から入力した用語を検索したい場合は、「全分類」を選択してください。
2.2.2 検索結果
入力した用語を、選択した分類とデータベースに存在するか確認することができます。検索結果は次のように表示されます。
検索結果
- OK 入力した用語もしくは類似した用語が指定された区分で見つかりました。
-
 入力された用語もしくは類似した用語が違う区分で見つかりました。正しい分類はTerm found – Classにて表示されています。その指定外の区分の他、同じ用語が違う分類にて見つかった可能性もあります。この三角関係は、入力された用語のある部分 が見つかったと言う事も示します。
入力された用語もしくは類似した用語が違う区分で見つかりました。正しい分類はTerm found – Classにて表示されています。その指定外の区分の他、同じ用語が違う分類にて見つかった可能性もあります。この三角関係は、入力された用語のある部分 が見つかったと言う事も示します。
- その用語は指定されたデータベースでは見つかりませんでした。
入力
- 分類の入力: その用語に指定された分類の確認
- 用語の入力: 上記A.もしくはB.のオプションのうちいずれかを使って入力された用語
検索条件に合う用語
- 分類: 入力された用語が見つかった分類
- 用語: 指定したデータベース内で検索された用語
- 用語の選択: チェック・ボックス(右端)をクリックして選択した用語をマイ・リストに追加する。
2.3 用語の翻訳
用語の翻訳 オプションを使って、分類用語を他のEU言語で見つけることができます。用語(複数も可)を入力し、その単語を含む商品及びサービスの分類用語と翻訳を閲覧することができます。
用語を翻訳する理由:
一つの言語において商品及びサービスのリストを既に持ち、言語の異なる他国での商標の保護を考えている場合です。 用語の翻訳 オプションで、検索したい分類用語を他のEU言語において同様の表示を見つけることができます。
選択したオプションはマイ・リスト(右上)に表示されます。毎回異なった用語での検索を繰り返し、選択した言語で受け入れられる商品及びサービスのリストを作成することができます。
分類用語が翻訳されれば、その用語を使い希望の官庁での商標出願が可能になります。
2.3.1 用語の翻訳
- 一番目のドロップダウン・メニューより 元の言語 を選択してください。
- 二番目のドロップダウン・メニューより 翻訳したい言語 , を選択してください。
- 検索及び翻訳を希望する分類用語を入力してください。
- 「翻訳」ボタンをクリックしてください。
2.3.2 詳細検索
詳細検索 , 追加のオプションでは、特定の分類または官庁に検索を絞ることができます。
「詳細検索」ボタンをクリックして、詳細検索条件を選択する画面を開きます。
詳細検索条件を選択後、「詳細検索を閉じる」をクリックします(任意)。
「検索条件が追加されました」というメッセージが「詳細検索」ボタン横に表示されます。検索中、検索条件を変更することもできます。
検索モード
ドロップダウン・メニューから、商品及びサービス表示(用語)の検索モードを選択してください。
- 前方一致検索: 'bab nap'など複数の用語を入力した場合、検索エンジンは'babies' と'napkins'両方の用語から順不同で用語を検索します。'babies' もしくは 'napkins' いずれかの分類の表示は検索しません。
- 全文検索: キーワード欄に入力した単語を含む用語を検索します。
- 完全一致検索: 上記のキーワード欄に入力した用語と一致する用語を検索します。
翻訳
各加盟官庁を通じて受け入れ可能な用語を検索する以外にも、前回の商標出願の翻訳が保存されている翻訳メモリーを通じて翻訳の検索も行うことができます。
ニース分類の選択
ニース分類は、商品(第1類~第34類)及びサービス(第35類~第45類)の全45分類です。一つまたは複数の類を選択すると、検索を絞ることができます(ニース分類見出しを参照)。
「全て選択」の追加オプションをクリックして、全分類を選択することができます。
「全て削除」のオプションをクリックすると、選択した分類を全て削除することができます。
2.3.3 結果
「翻訳」ボタンをクリックすると結果が下記の通り表示されます。
- 分類: 用語の分類
- 起点となる用語: 入力した単語(一語又は複数)を含む分類用語
- 対象となる用語: 起点となる用語を特定の言語で翻訳した用語
-
官庁:
選択された言語のデータを提供している官庁の頭文字が表示されます。緑のチェック・マーク
 が表示されている場合、入力した分類用語がその官庁で受け入れられているということを示します。(各官庁の問い合わせ先をご覧下さい。)緑色の チェック・マークがない場合、その分類用語が特定の官庁から提供されているデータベースにはないことを意味します。チェック・マークがない場合でもその用語が指定の官庁から拒絶されるとは限りません。
が表示されている場合、入力した分類用語がその官庁で受け入れられているということを示します。(各官庁の問い合わせ先をご覧下さい。)緑色の チェック・マークがない場合、その分類用語が特定の官庁から提供されているデータベースにはないことを意味します。チェック・マークがない場合でもその用語が指定の官庁から拒絶されるとは限りません。

- 選択: 右上にあるチェック欄をクリックし、その分類用語を選択するとマイ・リストに追加されます。
用語の情報源の表示:
このオプションの前にあるチェック・ボックスをクリックすると、各用語がニース分類、三庁リスト、調和リスト、もしくは、類見出しのどこに含まれているのかを閲覧することができます。
項目欄には2文字のコード(Ha、He、Ni、Tr)が表示されます。その2文字をクリックすると、その用語がどのコンセプトと関連しているのかを知ることができます。
- Ha = Harmo (調和)
- He = Heading (見出し)
- Ni = Nice (ニース)
- Tr = Trilateral (三庁)
全ての検索結果を閲覧するための行間の調整:
全用語が収まらなかった場合、こちらをクリックすると用語が収まるよう行が拡大されます。
2.4 用語リストの翻訳
商品及びサービスの表示(用語)リストで、他のEU言語での同じ用語を見つけることができます。
用語リストを翻訳する理由:
一つの言語において商品及びサービスのリストを既に持ち、言語の異なる国で商標の保護を希望する場合、お問い合わせ先一覧から各庁の情報をご覧ください。
用語リストの翻訳 オプションで、商品及びサービスリストと同じ用語を簡単に検索することができます。翻訳した用語を使用して希望の官庁で商標の出願が可能となります。
2.4.1 用語リストの翻訳
- 起点となる言語: 一番目のドロップダウン・メニューより 元の言語 , を選択してください。
- 訳文の言語: 二番目のドロップダウン・メニューより 翻訳したい言語 , を選択してください。
-
商品及びサービスのリスト入力
を次のうちどちらかの方法で行ってください。
- 分類を選択して(ニース分類の類見出しを参照)出願人の持っているリストからコピー貼り付ける。もしくは商品及びサービスの表示を入力する。
-
マイ・リストから直接転送する。
その場合の分類の見分け方:- 太文字:用語を含む。
- ハイライト:マイ・リストにその分類の用語を含む。
- アクティブ:その分類が選択されている。現時点でその分類が選択されている。
- ノーマル:上記のどれでもない。
-
一度に一分類のみ確認できます。分類一覧表の表見出し(第1類~第45類)から確認したい用語の分類を選択してください 。
一度に一分類のみ確認できます。分類一覧表の表見出し(第1類~第45類)から確認したい用語の分類を選択してください 。
2.4.2 検索結果
結果は次のように表示されます。
検索結果
- OK 入力された用語もしくは翻訳が指定された区分で見つかりました。
-
 入力された用語もしくは翻訳用語が違う区分で見つかりました。
入力された用語もしくは翻訳用語が違う区分で見つかりました。
-
 指定されたデータベースでその用語は見つかりませんでした。対象用語に翻訳できませんでした。
指定されたデータベースでその用語は見つかりませんでした。対象用語に翻訳できませんでした。
入力
- 分類: 翻訳用語に選択した区分
- 用語の入力: 上記A.もしくはB.のオプションのどちらかを使って入力された用語
翻訳
- 分類: 入力された用語が見つかった分類
- 用語: 入力された用語の翻訳
-
官庁:
選択された言語のデータを提供している官庁の頭文字が表示されます。緑のチェック・マーク
 が表示されている場合、入力した分類用語がその官庁で受け入れられているということを示します。(各官庁の問い合わせ情報をご参照ください。)
が表示されている場合、入力した分類用語がその官庁で受け入れられているということを示します。(各官庁の問い合わせ情報をご参照ください。)
- 用語の選択: チェック・ボックス(右端)をクリックすると、選択した用語がマイ・リスト(右上)に追加されます。
2.5 マイ・リスト
メイン・オプション(「検索」、「用語の確認」、「用語の翻訳」、「用語リストの翻訳」)で選択した分類用語は、マイ・リスト(右上)に保存されます。選択した用語を確認したい場合は、「閲覧」オプションをクリックして下さい。
マイ・リストの内容は、次のように表示されます。
- 分類: 用語の分類
- 用語: メイン・オプション(「検索」、「用語の確認」、「用語の翻訳」、「用語リストの翻訳」)から選択(入力)した用語
-
官庁:
緑のチェックマーク
 は用語を受け入れている官庁の下に表示されます。
は用語を受け入れている官庁の下に表示されます。
-
削除:
「削除」 (ゴミ箱をクリック
 ))を選択すると、マイ・リストに表示されているアイテムを削除することができます。
))を選択すると、マイ・リストに表示されているアイテムを削除することができます。
マイ・リストに必要な用語が集まったら、次の3つの選択があります。
- 用語リストの確認(3B)からマイ・リストの内容を転送し、同じ言語を使用する他の官庁のデータベースに表示されるか確認することができます。
- 用語リストの確認(3B)からマイ・リストの内容を転送し、その用語リストを他のEUの言語に翻訳することができます。
- 電子出願のページから訪問している場合は、マイ・リストに集めた用語を電子出願用紙に転送し、商標出願手続きを完了させることができます。
サイド機能と説明
3.1 ナビゲーション・バー(トップ画面右上)
- Home (ホーム): ホームページへのリンク
- About (TMclassについて): TMclassの概要。初めての方は是非ご覧ください!
- News (ニュース): TMclassに関連する情報・記事
- Contact (お問い合わせ): TMclassを通してアクセスした情報は、この欄に掲載されている官庁から提供されたものです。当データに関連する質問または情報が必要な場合は、情報提供元に直接お問い合わせください。
- Help(ヘルプ) : ヘルプファイルへのリンク。TMclassの使用方法.
- Nice Class Headings (ニース分類見出し): : 類見出しには商品34分類とサービス11分類の商品とサービスの表示に関する説明が記載されています。ここからリストにアクセスできます。
3.2 コントロール機能
-
フォント・サイズ:
文章をさらに大きな文字サイズで読みたい場合は、
 をクリックしてください。文章を小さめの文字サイズで読みたい場合は、
をクリックしてください。文章を小さめの文字サイズで読みたい場合は、
 をクリックしてください。
をクリックしてください。
- ログ・イン: ページの管理者のみログ・インすることができます。一般の出願人はログ・インする必要はありません 。
- インターフェース言語 インターフェース言語を選択できます。
3.3 互換性
- 使用可能なソフトウェアのバーション: Internet Explorer 9.0 もしくは最新バーション; Mozilla Firefox; Google Chrome。
- 推奨スクリーン: 1024x768 もしくはそれ以上が推奨されます。
3.4 クッキー(Cookies)
ブラウザ(コンピュータ)のクッキー(Cookies)がオフになっているとのエラーメッセージが表示された場合、ブラウザのクッキーが設定されていない可能性があります。
Microsoft Internet Explorer
Internet Explorer 7もしくは8でCookiesを有効にするには:
- ブラウザメニューーから「スタート」-「コントロールパネル」(Windows XP Classic Viewをお使いの場合、画面の「スタート」-「設定」-「コントロールパネル」の順にクリックして下さい。
- 「インターネットオプション」を選択します。
- 「プライバシー」タブをクリックします。
- 「詳細設定」ボタンをクリックします。
- 「プライバシー設定の詳細」のCookies欄にて「自動Cookies処理を上書きする」を選択します。
- 「ファースト パーティーのCookies」欄にて「受け入れる」もしくは「毎回確認する」を選択します。
- 「サード パーティーのCookies」欄にて「受け入れる」もしくは「毎回確認する」を選択します。「毎回確認する」を選択した場合、WebサイトがCookiesを送信するたびに、保存するかどうかを確認するダイアログが表示されます。
- インターネットオプション画面で「OK」をクリックし画面を閉じます。
Internet Explorer 6でCookiesを有効にするには:
- ブラウザメニューーから「スタート」-「コントロールパネル」(Windows XP Classic Viewをお使いの場合、画面の「スタート」-「設定」-「コントロールパネル」の順にクリックして下さい。
- 「詳細設定」ボタンをクリックします。
- 「プライバシー設定の詳細」のCookies欄にて「自動Cookies処理を上書きする」を選択します。
- 「ファースト パーティーのCookies」欄にて「受け入れる」もしくは「毎回確認する」を選択します。
- 「サード パーティーのCookies」欄にて「受け入れる」もしくは「毎回確認する」を選択します。「毎回確認する」を選択した場合、WebサイトがCookiesを送信するたびに、保存するかどうかを確認するダイアログが表示されます。
- インターネットオプション画面で「OK」をクリックし画面を閉じます。
Mozilla Firefox
- Firefox 画面上部の「ツール」をクリックし、「オプション」を選択します。
- 「プライバシー」を選択します。
- Firefoxに: を記憶させる履歴を詳細設定するに設定します。
- サイトから送られてきたCookiesを有効にするでCookiesを有効にできます。
- 「OK」ボタンをクリックしてオプション画面を閉じてください。.
Windows のMozilla Firefox 2.xにてCookiesを有効にするには:
- Firefox 画面上部の「ツール」をクリックし、「オプション」を選択します。
- 画面上の「プライバシー」パネルを選択します。
- 「サイトから送られてきたCookiesを有効にする」を選択します。
- .「OK」ボタンをクリックしてオプション画面を閉じてください。
Mac のMozilla Firefoxブラウザにてcookieを有効にするには:
- Firefox のドロップダウンメニューから
- 「環境設定」を選択します
- 「プライバシー」を選択します。
- Firefoxに: を記憶させる履歴を詳細設定するに設定します。
- 「サイトから送られてきたCookiesを有効にする」を選択します。
- 「OK」ボタンをクリックしてください
Google Chrome
WindowsのGoogle ChromeブラウザでCookieを有効にするには:
- ブラウザのツールバーを選択します。.
- 「設定」を選択します。
- 「高度な設定」タブを選択します。
- 「プライバシー」セクションの「コンテンツの設定」をクリックします。
- 表示される「コンテンツの設定」ダイアログで、「Cookie」タブをクリックします。
MacのChromeにてCookieを有効にするには:
- メニューバーから「Chrome」-「環境設定」を選択します。
- 「高度な設定」タブを選択します。
- 「プライバシー」セクションの「コンテンツの設定」をクリックします。
- 表示される「コンテンツの設定」ダイアログで、「Cookie」タブをクリックします。
Safari
Safariにてcookiesを有効にするには:
- Safariのドロップダウンメニューにて
- 「環境設定」を選択します。
- 画面上部の「セキュリティー」をクリックします。
- 「Cookieの受け入れ:訪問先のみする」を選択します。
使用中のブラウザのcookieが有効でにも関わらず、ブラウザ(コンピュータ)のクッキー(Cookies)がオフになっていると言うエラーメッセージが表示された場合、新たにそのブラウザの画面を開いてください。同じ画面上で幾つものタブを使用している際にブラウザのcookieが正しく作動しない場合があります。